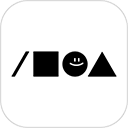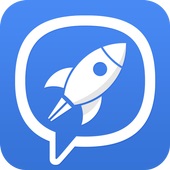如何使用Daemon Tools虚拟光驱
作者:佚名 来源:未知 时间:2025-01-08
Daemon Tools是一款非常流行的虚拟光驱软件,它能够模拟CD/DVD光驱,加载和打开光盘镜像文件。以下是Daemon Tools虚拟光驱的详细使用方法,旨在帮助用户轻松上手。

Daemon Tools虚拟光驱下载与安装
首先,你需要在官方网站或者可靠的下载平台搜索并下载Daemon Tools的安装包。通常,下载的文件是一个压缩包,你需要解压这个文件,然后找到安装程序,双击进行安装。

安装过程中,会弹出一个语言选择窗口,这里建议选择简体中文,以便后续操作更加方便。接下来,点击“下一步”,软件会提示你选择免费试用或是登录以前的账号。一般情况下,选择免费试用即可。
然后,软件会要求你输入一个能接收邮件的邮箱地址,用于获取临时密码和可能的软件更新信息。填写完邮箱后,继续点击“下一步”。在接下来的窗口中,你可以选择需要安装的功能模块,一般情况下默认选择“全部选择”即可,如果有不需要的功能,可以取消其前面的勾选。
最后,软件会要求你选择安装路径,默认是C盘。你可以根据自己的需要,选择其他安装位置。选择完毕后,点击“安装”,等待进度条走完,安装完成后会弹出一个已成功安装的窗口,点击“完成”即可。
Daemon Tools虚拟光驱的基本操作
打开Daemon Tools
安装完成后,你可以通过多种方式打开Daemon Tools:
1. 在桌面找到Daemon Tools的图标并双击打开。
2. 在系统托盘(一般在屏幕右下角)找到Daemon Tools的图标并点击。
3. 通过开始菜单找到Daemon Tools并打开。
添加虚拟光驱
打开Daemon Tools后,你会在主界面看到当前的虚拟光驱数量。如果需要添加更多的虚拟光驱,可以点击主界面上方的“+”按钮,或者在菜单栏中选择“添加SCSI虚拟光驱”或“添加IDE虚拟光驱”。
加载光盘镜像
加载光盘镜像文件是Daemon Tools的核心功能之一。你需要准备好光盘镜像文件(通常是ISO、MDS、MDF或BIN格式的文件)。以下是具体步骤:
1. 在主界面上方找到“添加”按钮并点击。
2. 在弹出的文件选择对话框中,找到你的光盘镜像文件并选择。
3. 点击“打开”按钮,此时Daemon Tools会加载该光盘镜像,并在虚拟光驱列表中显示。
加载成功后,你可以在虚拟光驱列表中看到新添加的虚拟光驱,同时在我的电脑(或计算机)中也会显示一个新的光驱盘符。这个虚拟光驱就像真实的物理光驱一样,你可以双击它打开并查看里面的内容。
挂载与卸载光盘镜像
挂载光盘镜像是指将虚拟光驱与光盘镜像文件关联起来,使其可以被操作系统识别和使用。卸载则是将虚拟光驱与光盘镜像文件解除关联。
挂载:在虚拟光驱列表中,选中你要挂载的光盘镜像对应的虚拟光驱,然后右击选择“挂载”,或者在主界面上方点击“挂载”按钮。
卸载:在虚拟光驱列表中,选中你要卸载的虚拟光驱,然后右击选择“卸载”,或者在主界面上方点击“移除”按钮。
设置默认保存路径
Daemon Tools允许你设置一个默认的保存路径,用于存储临时的光盘镜像文件。这可以帮助你更好地管理这些文件。
1. 在主界面上方找到“偏好设置”按钮并点击。
2. 在弹出的设置窗口中,找到“高级”选项卡并点击。
3. 在“高级”选项卡中,找到“临时驱动器”部分,点击“浏览”按钮设置默认保存路径。
Daemon Tools的高级功能
创建空白虚拟光驱
Daemon Tools不仅可以加载现有的光盘镜像文件,还可以创建空白的虚拟光驱。这在你需要测试某些软件或游戏时非常有用。
1. 在主界面上方找到“创建”按钮并点击。
2. 在弹出的窗口中,选择你要创建的虚拟光驱类型(SCSI或IDE),然后点击“确定”。
3. 创建成功后,你会在虚拟光驱列表中看到一个新的空白虚拟光驱。
刻录光盘镜像
Daemon Tools还具备刻录光盘镜像的功能。你可以将现有的数据或音乐文件刻录成光盘镜像文件,或者将光盘镜像文件刻录到真实的光盘上。
1. 在主界面上方找到“工具”按钮并点击。
2. 在弹出的列表中选择“刻录光盘”。
3. 在弹出的刻录窗口中,选择你要刻录的内容(数据或音乐),然后按照提示完成刻录过程。
Daemon Tools的注意事项
1. 软件更新:Daemon Tools会定期发布更新版本,以修复已知的漏洞和增加新功能。建议你定期检查并更新软件,以确保其正常运行和安全性。
2. 兼容性:Daemon Tools支持多种光盘镜像文件格式,但在使用某些特殊格式时,可能需要开启高级模拟参数才能完全模拟。如果遇到无法挂载的镜像文件,可以尝试在Emulation菜单中调整相关设置。
3. 资源占用:虽然Daemon Tools是一款轻量级的虚拟光驱软件,但在加载多个大型光盘镜像文件时,可能会占用较多的系统资源。因此,在使用时建议合理安排虚拟光驱数量和镜像文件大小。
4. 版权问题:在使用Daemon Tools加载和挂载光盘镜像文件时,请确保这些文件是合法获取的,以避免侵犯他人的版权。
通过以上介绍,相信你已经对Daemon Tools虚拟光驱的使用方法有了全面的了解。无论是加载光盘镜像文件、创建虚拟光驱还是刻录光盘镜像,Daemon Tools都能为你提供便捷高效的解决方案。希望这篇文章能够帮助你更好地使用Daemon Tools,享受虚拟光驱带来的便利。
- 上一篇: 扭伤后快速有效的急救措施
- 下一篇: 王者荣耀新赛季:段位继承全解析,助你轻松上分!