Win10摄像头驱动安装全攻略,轻松搞定!
作者:佚名 来源:未知 时间:2024-11-23
Win10如何装摄像头驱动
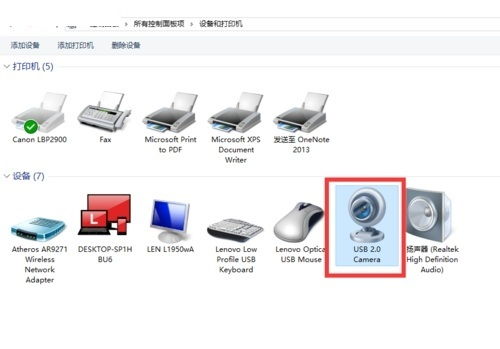
在Windows 10操作系统中,摄像头是一个重要的硬件设备,用于视频通话、拍照等应用。然而,摄像头功能的正常运行离不开其驱动程序的安装和配置。如果你发现摄像头无法正常工作,很可能是驱动程序出了问题,需要进行安装或更新。本文将详细介绍Windows 10系统中如何安装摄像头驱动的几种方法,帮助用户解决摄像头使用中的困扰。

方法一:系统自带的驱动更新
Windows 10系统具备自动识别和安装大部分硬件设备驱动的功能,并会定期检查和更新驱动程序。以下是通过系统自带的驱动更新功能来安装摄像头驱动的步骤:
1. 连接摄像头:
如果是外接摄像头,首先将其连接到电脑的USB端口。内置摄像头则无需此步骤。
2. 打开Windows更新:
点击屏幕左下角的Windows图标,选择“设置”。
在“设置”窗口中,选择“更新与安全”。
点击左侧的“Windows 更新”,然后点击“检查更新”。
3. 安装更新:
系统会检查并下载可用的更新,包括摄像头驱动更新。
如果有摄像头的驱动程序更新,系统会自动下载并安装。
4. 重启电脑:
安装完成后,重启电脑以确保更新生效。
5. 测试摄像头:
打开“相机”应用或其他需要使用摄像头的应用,测试摄像头是否正常工作。
如果系统自带的驱动更新功能未能解决摄像头问题,可以尝试以下其他方法。
方法二:设备管理器手动安装或更新驱动程序
当系统自带的驱动更新功能无法解决问题时,可以通过设备管理器手动安装或更新摄像头驱动程序。以下是具体步骤:
1. 打开设备管理器:
按下Win + X键,选择“设备管理器”,打开设备管理器窗口。
2. 找到摄像头设备:
在设备列表中找到“相机”或“图像设备”,展开并查看是否有摄像头设备。
如果摄像头设备存在,右键点击它,选择“更新驱动程序”。
如果找不到摄像头设备,而是显示未知设备,右键点击未知设备,选择“更新驱动程序”。
3. 更新驱动程序:
在弹出的窗口中,选择“自动搜索更新的驱动程序软件”。
系统会从网络上搜索并安装适合的驱动程序。
4. 手动指定驱动程序:
如果系统没有找到合适的驱动程序,或者你想要安装指定的驱动程序,可以选择“浏览计算机以查找驱动程序软件”。
然后指定已经下载好的驱动程序文件或文件夹的位置。
5. 重启电脑:
安装完成后,重启电脑以确保新的驱动程序生效。
6. 测试摄像头:
打开“相机”应用或其他需要使用摄像头的应用,测试摄像头是否正常工作。
方法三:使用第三方软件安装驱动程序
如果手动安装或更新驱动程序的过程过于复杂或失败,可以使用第三方软件来自动安装或更新摄像头驱动程序。例如,“驱动人生”是一款常用的驱动程序管理软件,可以快速扫描电脑上的硬件设备和驱动程序情况,并提供一键下载和安装最新版本的驱动程序。以下是使用“驱动人生”安装摄像头驱动的步骤:
1. 下载并安装驱动人生:
从官方网站或可靠的下载源下载“驱动人生”软件。
安装软件并运行。
2. 扫描硬件设备:
在“驱动人生”软件中,切换到“驱动管理”栏目。
点击“立即扫描”,让它自动识别你的摄像头型号和版本。
3. 选择驱动程序版本:
在扫描结果中,找到摄像头驱动程序。
选择你想要安装的驱动程序版本。
4. 安装驱动程序:
点击“开始升级”,软件会自动下载并安装最新的摄像头驱动。
5. 重启电脑:
安装完成后,重启电脑以确保新的驱动程序生效。
6. 测试摄像头:
打开“相机”应用或其他需要使用摄像头的应用,测试摄像头是否正常工作。
方法四:下载万能视频驱动
如果上述方法均未能解决问题,还可以尝试下载并安装万能视频驱动。万能视频驱动是一种通用的驱动程序,可以适用于多种摄像头设备。以下是下载和安装万能视频驱动的步骤:
1. 下载万能视频驱动:
打开浏览器,访问可靠的软件下载网站,如[某下载网站](http://www.gezila.com/ruanjian/xitong/81991.html)(仅作示例,建议从官方网站或信誉良好的下载源下载)。
在网站上搜索“万能视频驱动”,并下载安装包。
2. 安装万能视频驱动:
双击下载的安装包,按照提示完成安装过程。
3. 卸载原有视频驱动:
打开设备管理器,找到带有黄色感叹号的摄像头设备。
右键点击该设备,选择“属性”。
在“属性”窗口中,切换到“详细信息”选项卡,选择“硬件ID”。
记下硬件ID信息,卸载原有的视频驱动程序。
4. 重启电脑:
安装完成后,重启电脑。
5. 测试摄像头:
打开“相机”应用或其他需要使用摄像头的应用,测试摄像头是否正常工作。
注意事项
1. 驱动程序来源:下载驱动程序时,务必从官方网站或可靠的下载源获取,以避免病毒或恶意软件的感染。
2. 兼容性:安装驱动程序前,确认驱动程序与你的摄像头设备和操作系统版本兼容。
3. 备份数据:在进行系统更新或驱动程序安装前,建议备份重要数据,以防数据丢失。
4. 权限问题:在安装驱动程序时,可能需要管理员权限,请确保你以管理员身份运行安装程序。
通过上述方法,你应该能够成功在Windows 10系统中安装或更新摄像头驱动程序,从而解决摄像头无法正常工作的问题。希望这篇文章对你有所帮助!
- 上一篇: 揭秘:鉴别黄杨木手串真伪的绝妙技巧
- 下一篇: 焕发PU皮包包新光彩:全面护理与保养秘籍
































