Win10系统摄像头驱动安装步骤详解
作者:佚名 来源:未知 时间:2024-10-25
Win10如何装摄像头驱动?
随着视频通讯和在线学习的普及,摄像头已经成为电脑日常使用中不可或缺的一部分。在Windows 10操作系统中,摄像头的正常运行离不开正确的驱动程序支持。如果系统没有自动安装或识别出摄像头驱动,或者因某种原因驱动需要更新,我们就需要手动安装或更新驱动程序。下面,我们将详细介绍在Windows 10中如何安装摄像头驱动的几种方法。
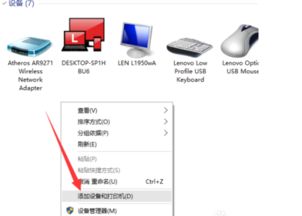
一、使用系统自带的驱动更新功能
Windows 10系统自带了强大的驱动更新功能,能够自动识别并安装大部分设备的驱动程序,包括摄像头。
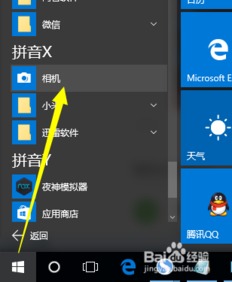
1. 连接摄像头:首先,如果你使用的是外置摄像头,请确保它已正确连接到电脑的USB端口。如果是内置摄像头,则无需此步骤。
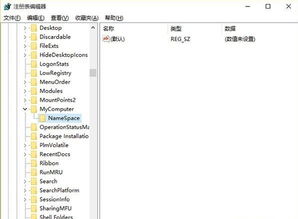
2. 打开设置:点击屏幕左下角的Windows徽标,选择“设置”(也可以通过按`Win + I`快捷键直接打开)。
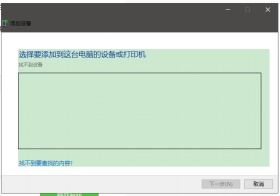
3. 进入更新与安全:在设置界面中,选择“更新与安全”选项。
4. 检查更新:在“Windows 更新”界面中,点击“检查更新”按钮。系统会自动扫描并列出所有可用的更新,包括摄像头的驱动程序更新。
5. 安装更新:如果发现有摄像头的驱动程序更新,系统会提示你下载并安装。按照提示操作即可。安装完成后,建议重启电脑以确保驱动程序正常加载。
6. 测试摄像头:打开“相机”应用或任何需要使用摄像头的程序,测试摄像头是否能正常工作。
二、通过设备管理器手动安装或更新驱动程序
如果系统自带的驱动更新功能没有找到摄像头的驱动程序,或者你想要安装特定版本的驱动程序,可以通过设备管理器手动进行安装或更新。
1. 打开设备管理器:按下`Win + X`快捷键,选择“设备管理器”或从控制面板中进入。
2. 找到摄像头设备:在设备管理器窗口中,展开“照相机”或“图像设备”选项,查找你的摄像头设备。如果摄像头正常工作,它会在这里显示为一个设备项。如果没有显示,或者显示为未知设备,则说明驱动未安装或未正确安装。
3. 更新驱动程序:
如果摄像头设备正常显示,但你想更新驱动程序,可以右键点击该设备项,选择“更新驱动程序”。
如果显示为未知设备,也右键点击它,选择“更新驱动程序”。
4. 选择更新方式:在弹出的窗口中,选择“自动搜索更新的驱动程序软件”让系统从网络上搜索并安装适合的驱动程序。你也可以选择“浏览计算机以查找驱动程序软件”,然后指定已下载好的驱动程序文件或文件夹的位置。
5. 安装并测试:等待系统安装驱动程序完成后,重启电脑并测试摄像头是否正常工作。
三、使用第三方软件安装摄像头驱动
除了系统自带的驱动更新功能和设备管理器外,还可以使用第三方软件来安装或更新摄像头驱动程序。这些软件通常能够自动检测硬件设备并提供最新的驱动程序下载和安装服务。
1. 下载并安装第三方软件:常见的第三方驱动管理软件有“驱动人生”、“驱动精灵”、“360驱动大师”等。从官方网站下载并安装适合你系统的版本。
2. 运行软件并扫描硬件:打开安装好的软件,它会自动扫描你的硬件设备并列出需要更新或安装的驱动程序。
3. 安装摄像头驱动:在列出的驱动程序中,找到你的摄像头设备对应的驱动程序,并选择安装。部分软件还提供了一键升级所有驱动的功能,你可以根据自己的需求选择。
4. 测试摄像头:安装完成后,重启电脑并测试摄像头是否正常工作。
四、注意事项
在安装驱动程序之前,建议备份重要数据以防万一。
尽量从官方网站或可信赖的第三方网站下载驱动程序和软件,以防下载到恶意软件或病毒。
如果你的摄像头是笔记本电脑的内置摄像头,确保你的电脑BIOS设置中没有禁用内置摄像头。
如果遇到安装过程中的问题,可以查看软件或硬件的官方文档或联系技术支持获取帮助。
通过以上几种方法,你应该能够在Windows 10中成功安装或更新摄像头驱动程序。摄像头驱动的安装和更新是确保摄像头正常工作的关键步骤,希望这篇文章能帮助你解决摄像头驱动的相关问题。
- 上一篇: 一键追踪,百度携手京东快递单号秒查,物流信息尽在掌握!
- 下一篇: 如何有效完成元素掌握任务?
































