利用虚拟光驱高效安装操作系统的步骤
作者:佚名 来源:未知 时间:2024-10-28
在这个数字化时代,系统重装似乎成为了每位电脑爱好者或必要时刻下的必然选择。无论是为了优化性能、升级硬件、还是摆脱顽固病毒,掌握一种高效、便捷的系统安装方式显得尤为重要。而“虚拟光驱装系统”这一方法,正是以其独特的灵活性、无需实体光盘的便利性,在众多安装方式中脱颖而出,成为众多用户的心头好。今天,就让我们一同深入探讨,如何利用虚拟光驱这一神奇工具,轻松驾驭系统重装的整个过程,让您的电脑焕然一新!

一、初探虚拟光驱:何为?为何?
首先,让我们揭开虚拟光驱的神秘面纱。简而言之,虚拟光驱是一种能够模拟真实物理光驱功能的软件工具。它能在您的电脑上创建一个或多个虚拟光驱盘符,让您可以像使用真实光盘一样,加载并执行存储在硬盘上的光盘镜像文件(如ISO、IMG等格式)。这意味着,即使您的电脑没有内置光驱,或者光盘已磨损、丢失,也能通过虚拟光驱完美解决系统安装的问题。
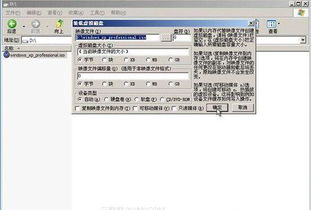
为何选择虚拟光驱装系统?

便捷高效:无需实体光盘,节省空间,随时随地下载系统镜像即可安装。
保护原盘:避免频繁使用物理光盘导致的磨损,延长光盘寿命。
多系统安装:支持同时加载多个镜像,便于对比测试或安装多个系统。
兼容性强:广泛支持各种操作系统及文件格式,满足不同需求。
二、准备工作:万事俱备,只欠东风
在正式使用虚拟光驱装系统之前,我们需要做好充分的准备工作,确保过程顺利无阻。
1. 下载系统镜像:前往官方网站或可信赖的下载源,获取与您电脑硬件兼容的系统镜像文件。注意核对系统版本(如Windows 10专业版、家庭版等)及位数(32位或64位)。
2. 安装虚拟光驱软件:市面上有很多优秀的虚拟光驱软件,如Daemon Tools Lite、UltraISO、PowerISO等,选择一款进行安装。安装过程简单,通常只需点击“下一步”即可完成。
3. 备份重要数据:在系统重装前,务必备份好您的重要文件、图片、视频等资料。可以使用移动硬盘、云存储等方式进行安全存放。
4. 准备USB启动盘(可选):虽然本文主要介绍虚拟光驱装系统,但准备一个USB启动盘作为备用方案总是明智之举,特别是在遇到复杂情况时。
三、实战操作:虚拟光驱装系统全攻略
步骤一:加载系统镜像
1. 打开已安装的虚拟光驱软件。
2. 在软件界面中找到“加载镜像”或类似选项,点击后选择您下载的系统镜像文件。
3. 软件会自动创建一个虚拟光驱盘符,并将系统镜像加载至该盘符中。
步骤二:设置BIOS/UEFI
为了让电脑从虚拟光驱启动,我们需要进入BIOS/UEFI设置界面,调整启动顺序。
1. 重启电脑,在启动过程中按下指定的BIOS/UEFI进入键(通常是F2、Del、Esc等,具体根据电脑型号而定)。
2. 进入BIOS/UEFI后,找到“Boot”或“Startup”选项,将虚拟光驱(通常显示为CD/DVD驱动器或您设置的盘符)移动到启动顺序的首位。
3. 保存设置并退出BIOS/UEFI,电脑将尝试从虚拟光驱启动。
步骤三:开始安装系统
1. 电脑重启后,如果一切顺利,您将会看到系统安装界面。
2. 根据屏幕提示,选择语言、时间、货币格式等选项,并点击“下一步”。
3. 点击“安装现在”或类似按钮,开始安装系统。
4. 在安装过程中,可能需要您选择安装类型(全新安装或升级安装)、输入产品密钥、选择安装位置等。请根据您的实际情况进行选择。
5. 等待系统安装完成,并根据提示进行基本设置,如设置账户、密码、网络连接等。
四、后续优化:让新系统更出色
系统安装完成后,别忘了进行一些后续优化工作,让您的电脑性能更上一层楼。
更新系统补丁:通过Windows Update或第三方软件,及时安装系统更新和补丁,提升系统安全性和稳定性。
安装驱动程序:访问电脑品牌官网或硬件制造商官网,下载并安装最新的驱动程序,确保硬件正常工作。
清理冗余文件:使用系统自带的磁盘清理工具或第三方清理软件,删除临时文件、回收站内容等不必要的文件。
安装常用软件:根据个人需求,安装办公软件、浏览器、杀毒软件等常用软件。
结语
通过虚拟光驱装系统,我们不仅简化了繁琐的物理光盘操作,还极大地提高了系统安装的灵活性和便利性。无论是对于电脑新手还是资深玩家来说,这都是一项值得掌握的实用技能。希望本文
































