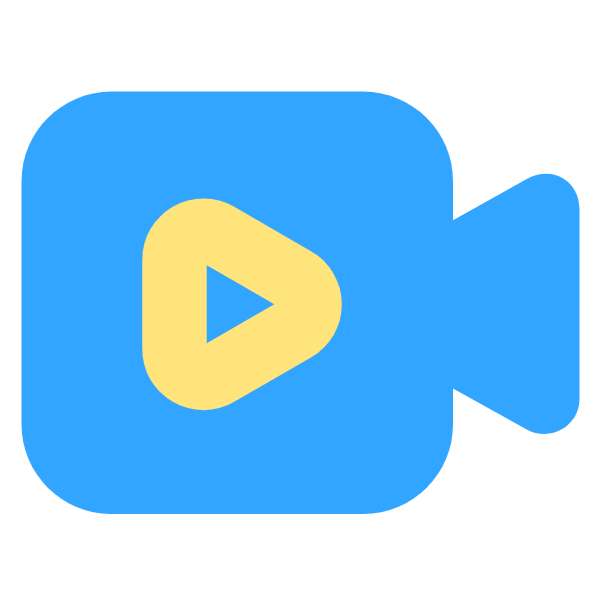掌握虚拟世界:详细步骤教你安装Virtual Box
作者:佚名 来源:未知 时间:2025-02-05
在这个数字化时代,虚拟机技术已成为我们日常生活和工作中不可或缺的一部分。它不仅能让我们在同一台物理机上运行多个操作系统,还能实现资源的高效利用和系统环境的隔离。而在众多虚拟机软件中,VirtualBox凭借其开源、免费、易用等优势,赢得了广大用户的青睐。今天,我们就来详细讲解一下VirtualBox的安装教程,带你轻松踏入虚拟机世界的大门。

一、初探VirtualBox:了解它的魅力所在
在正式开始安装之前,不妨先了解一下VirtualBox的魅力所在。VirtualBox是一款功能强大的开源虚拟机软件,它不仅支持Windows、Linux、macOS等多种操作系统作为宿主机,还能在宿主机上模拟运行各种客户机系统。无论是出于学习、测试、开发还是日常娱乐的需求,VirtualBox都能为你提供一个安全、高效的虚拟环境。

此外,VirtualBox还具备出色的兼容性和稳定性,能够确保你在虚拟环境中运行的应用程序与系统之间无缝协作。它的用户界面简洁直观,操作起来也十分便捷,即使是初次接触虚拟机技术的用户也能快速上手。

二、准备阶段:确保你的设备符合要求
在安装VirtualBox之前,我们需要确保你的设备满足一定的要求。首先,你的宿主机需要拥有足够的硬盘空间来存储虚拟机和相关文件。一般来说,建议至少预留出20GB的可用空间。其次,你的设备需要具备一定的内存(RAM)资源。虽然VirtualBox可以在较低配置的机器上运行,但为了保证虚拟机的流畅运行,建议你的宿主机至少拥有4GB的内存。
另外,由于VirtualBox需要借助CPU的虚拟化技术来提高性能,因此你的设备需要支持并开启虚拟化功能(如Intel的VT-x或AMD的AMD-V)。你可以通过查看设备的BIOS或UEFI设置来确认这一点。
三、下载与安装:轻松几步,完成部署
当你确认设备符合要求后,就可以开始下载并安装VirtualBox了。以下是详细的步骤:
1. 访问官网:
首先,你需要访问VirtualBox的官方网站(https://www.virtualbox.org/)。在首页上,你可以看到不同操作系统版本的VirtualBox下载链接。根据你的宿主机系统,选择合适的版本进行下载。
2. 下载软件包:
点击下载链接后,你会被引导到一个下载页面。在这里,你可以看到该版本的VirtualBox所提供的不同安装包格式(如Windows的安装程序、Linux的Debian包、macOS的dmg文件等)。选择适合你系统的安装包格式,并点击下载按钮。
3. 运行安装程序:
下载完成后,找到你下载的安装包并双击运行。对于Windows用户来说,这将启动一个安装向导;对于Linux用户,你可能需要通过包管理器(如apt-get)来安装下载的Debian包;而macOS用户则可以直接双击dmg文件来打开安装界面。
4. 按照提示完成安装:
在安装过程中,你需要仔细阅读每一步的提示,并根据需要选择相应的选项。例如,在Windows安装向导中,你可以选择安装路径、是否创建桌面快捷方式等。完成所有步骤后,点击“完成”或“安装”按钮,即可成功安装VirtualBox。
四、配置与使用:打造个性化的虚拟环境
安装完成后,我们就可以开始配置和使用VirtualBox了。以下是几个关键的配置步骤和使用技巧:
1. 创建虚拟机:
打开VirtualBox后,你会看到一个简洁的用户界面。点击界面左侧的“新建”按钮,开始创建一个新的虚拟机。在这个过程中,你需要为虚拟机命名、选择操作系统类型及版本、分配内存大小、创建虚拟硬盘等。根据你的需求,你还可以进一步配置虚拟机的网络设置、USB控制器等。
2. 安装操作系统:
创建虚拟机后,你需要为其安装一个操作系统。这通常涉及到一个ISO镜像文件的挂载过程。在VirtualBox中,你可以通过“设置”->“存储”来挂载一个包含操作系统安装程序的ISO镜像文件。然后,启动虚拟机并按照屏幕上的提示完成操作系统的安装过程。
3. 配置共享文件夹:
为了方便在宿主机和虚拟机之间传输文件,你可以配置一个共享文件夹。在VirtualBox的“设置”->“共享文件夹”中,你可以添加一个新的共享文件夹,并设置其访问权限。然后,在虚拟机中挂载这个共享文件夹,即可实现文件的无缝传输。
4. 优化性能:
根据你的需求,你可以对虚拟机的性能进行优化。例如,你可以通过调整虚拟机的内存大小、CPU核心数、显存大小等参数来提高其运行效率。此外,你还可以为虚拟机配置一个固定的虚拟硬盘大小,以避免动态扩展带来的性能损耗。
5. 使用快照功能:
VirtualBox的快照功能允许你在某个时间点保存虚拟机的状态。这样,当你需要恢复到某个特定状态时,只需加载相应的快照即可。这对于进行系统更新、测试未知软件等操作非常有用。
五、总结:开启你的虚拟机之旅
通过以上的步骤,我们已经成功安装了VirtualBox,并了解了如何配置和使用它。作为一款功能强大且易于上手的虚拟机软件,VirtualBox无疑为我们提供了一个安全、高效的虚拟环境。无论是出于学习新技能、测试软件应用还是日常娱乐的需求,VirtualBox都能为你带来意想不到的乐趣和便利。
现在,就让我们一起开启这段精彩的虚拟机之旅吧!在VirtualBox的帮助下,你将能够轻松驾驭多个操作系统,实现资源的高效利用和系统环境的隔离。无论是对于个人用户还是企业用户来说,VirtualBox都是一个值得推荐的选择。