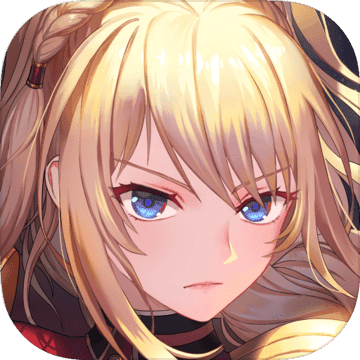Word里轻松输入分数的绝妙技巧
作者:佚名 来源:未知 时间:2024-11-13
在日常的办公和学习中,Word文档已经成为我们不可或缺的工具之一。无论是撰写报告、制作简历,还是编写论文,Word都能帮助我们高效地完成任务。然而,在使用Word的过程中,许多人可能会遇到一些小问题,比如如何在Word中输入分数?这个看似简单的问题,其实隐藏着不少小技巧。今天,就让我们一起探索Word中输入分数的奥秘,让你的文档更加专业和精美!
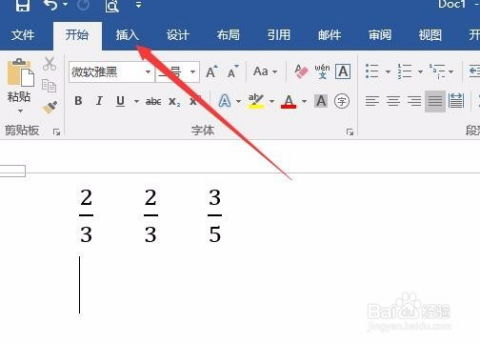
首先,我们需要明确一点,Word并不是一个专业的数学公式编辑器,但它确实提供了插入分数的功能,可以满足我们日常文档编辑的基本需求。那么,如何快速地在Word中输入分数呢?
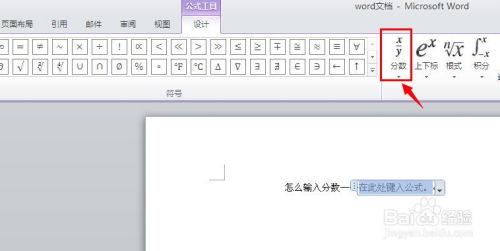
方法一:使用“插入”功能中的“公式”
1. 打开Word文档:首先,打开你需要编辑的Word文档,确保你处于可以输入文字的状态。
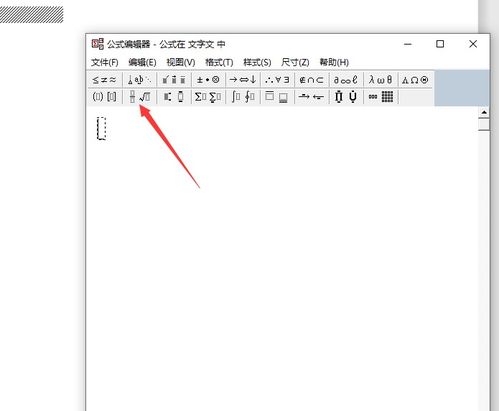
2. 定位光标:将光标移动到你希望插入分数的位置。
3. 选择“插入”选项卡:在Word的顶部菜单栏中,找到并点击“插入”选项卡。这个选项卡中包含了许多有用的功能,比如图片、表格、文本框等。
4. 点击“公式”:在“插入”选项卡中,你会看到一个名为“公式”的按钮,点击它。如果你的Word版本较新,可能会看到一个下拉箭头,点击下拉箭头后,选择“插入新公式”。
5. 选择“分数”模板:此时,Word会弹出一个公式编辑器窗口(或直接在文档中显示一个公式编辑框)。在这个窗口中,你会看到许多数学符号和模板。在模板区域中,找到并点击“分数”模板。Word会提供几种分数模板供你选择,比如简单的a/b形式,或者带有上下标的分数形式。
6. 输入分子和分母:选择你需要的分数模板后,点击模板中的方框,输入分子和分母的值。
7. 完成编辑:输入完成后,点击公式编辑器窗口外的任意位置,或按Esc键退出公式编辑模式。此时,你插入的分数就已经成功地显示在文档中了。
方法二:使用快捷键(适用于特定版本的Word)
对于某些版本的Word(如Word 2007及更早版本),你还可以使用快捷键来插入分数。不过,需要注意的是,这种方法可能并不适用于所有版本的Word,因此在使用前请确保你的Word版本支持该功能。
1. 打开Word文档:同样,首先打开你需要编辑的Word文档。
2. 定位光标:将光标移动到你希望插入分数的位置。
3. 输入快捷键:按下Ctrl+F9组合键,Word会在光标位置插入一个域代码花括号({})。注意,这个花括号是隐藏的,你只能通过按下Alt+F9组合键来显示或隐藏它。
4. 输入域代码:在花括号内输入以下代码:eq \f(分子,分母)。例如,如果你想插入一个1/2的分数,你应该输入eq \f(1,2)。
5. 更新域代码:输入完成后,按下F9键更新域代码。此时,你输入的域代码就会被替换为一个漂亮的分数形式。
方法三:使用“域代码”功能(高级用户)
对于熟悉Word域代码的用户来说,你也可以通过手动输入域代码的方式来插入分数。这种方法虽然稍显复杂,但提供了更高的灵活性和自定义能力。
1. 打开Word文档:同样,首先打开你需要编辑的Word文档。
2. 定位光标:将光标移动到你希望插入分数的位置。
3. 启用域代码显示:按下Alt+F9组合键,确保域代码在文档中可见。
4. 手动输入域代码:在光标位置手动输入以下代码:{ eq \f(分子,分母) }。注意,这里的花括号是手动输入的,而不是通过快捷键插入的。同时,确保在输入域代码时不要在花括号前后添加额外的空格或字符。
5. 选择域代码:输入完成后,用鼠标或键盘选中你刚刚输入的域代码。
6. 更新域代码:按下F9键更新域代码。此时,你输入的域代码就会被替换为一个分数形式。
7. 隐藏域代码(可选):如果你不希望域代码在文档中可见,可以再次按下Alt+F9组合键来隐藏它。
小贴士:让分数更美观
插入分数后,你可能希望对其进行一些调整,使其更加美观和符合你的文档风格。以下是一些小贴士,可以帮助你优化分数的外观:
调整字体大小:选中分数后,你可以通过改变字体大小来调整其整体尺寸。确保分数的大小与文档中的其他文字相协调。
更改字体样式:除了调整大小外,你还可以更改分数的字体样式。选择一种清晰易读的字体,以确保读者能够轻松地理解你的内容。
对齐方式:如果分数作为独立的一行出现在文档中,你可以调整其水平对齐方式(左对齐、居中对齐或右对齐),以符合你的排版需求。
使用括号:在复杂的数学表达式中,有时需要在分数周围添加括号以明确其范围。你可以通过插入括号来增强分数的可读性和准确性。
转换为图片(高级技巧):如果你对分数的外观有更高的要求,或者需要在不支持域代码的环境中显示分数,你可以考虑将分数转换为图片。首先,选中分数并复制它,然后打开一个图像编辑软件(如Photoshop或GIMP),将分数粘贴为新的图层或文件。在图像编辑软件中,你可以对分数进行各种自定义操作,如调整颜色、添加阴影或高光等。完成后,将图片保存为适当的格式(如PNG或JPEG),并将其插入到你的Word文档中。
通过掌握以上技巧和方法,你将能够在Word中轻松插入和编辑分数,使你的文档更加专业和精美。无论是撰写学术论文、制作教学材料还是进行日常办公,这些技巧都将为你提供有力的支持。现在,就让我们一起在Word中创造更多的精彩吧!
- 上一篇: 如何报名参加中国好声音第四季?
- 下一篇: 智联招聘高效找工作指南