Word中轻松打出分数的技巧
作者:佚名 来源:未知 时间:2024-11-21
在Word文档中打分数是许多学术写作和日常办公中的常见需求。无论是撰写数学作业、科学报告,还是制作商业文档,分数的输入都是必不可少的。本文将详细介绍几种在Word中打分数的方法,帮助用户轻松实现这一需求。
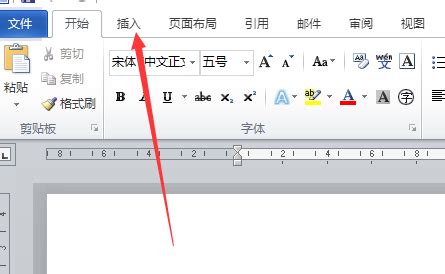
使用内置的公式编辑器
Microsoft Word提供了一个内置的公式编辑器,可以用来输入各种数学公式,包括分数。这是输入复杂数学表达式和分数的一种非常直观和强大的方法。

1. 打开Word文档:首先,打开你需要输入分数的Word文档。
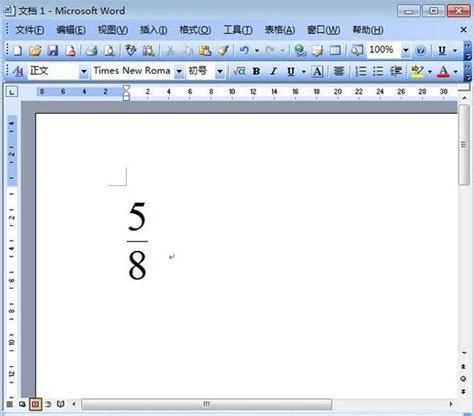
2. 定位光标:将光标放置到你希望插入分数的位置。
3. 插入公式:在Word的功能区中,依次点击“插入”->“公式”,打开公式编辑器。
4. 选择分数模板:在公式编辑器中,你会看到一个数学公式工具栏。选择其中的“分数”图标,然后选择你需要的分数样式(如线性分数或斜体分数)。
5. 输入分子和分母:点击模板中的分子和分母部分,然后输入你需要的数字或符号。
6. 完成并退出:输入完成后,点击文档中的其他位置,公式将自动插入到文档中。如果需要调整分数的样式,比如是否需要分数线居中,可以在公式编辑器中进行修改。
插入特殊字符
Word也允许用户通过插入特殊字符的方式来输入分数。这种方法适用于输入一些常见的分数符号。
1. 打开Word文档:同样,打开你需要输入分数的Word文档。
2. 定位光标:将光标放置到需要插入分数的位置。
3. 插入符号:在Word的功能区中,依次点击“插入”->“符号”,然后选择“更多符号”。
4. 选择分数符号:在弹出的“符号”对话框中,选择“子集”下拉菜单,选择“数学运算符”。找到你需要的分数字符,选择它,然后点击“插入”。
5. 关闭对话框:插入所需的分数字符后,点击“关闭”按钮。
使用自动更正功能
Word的自动更正功能可以用来快速输入一些预设的分数格式。这种方法适用于频繁输入一些常见分数的情况。
1. 打开Word文档:打开你需要输入分数的Word文档。
2. 输入分数格式:直接在文档中输入预设的分数格式,例如输入“1/2”来表示二分之一。
3. 自动更正:输入完毕后,Word会自动识别并将其转换为分数格式。如果自动更正的结果不是你想要的格式,可以手动调整。
使用快捷键和域命令
对于熟悉Word快捷键和域命令的用户,可以通过以下方法来快速输入分数。
1. 使用快捷键:
首先,按下`Ctrl+F9`键,在出现的大括号内输入`EQ \f(分子,分母)`(注意在EQ后加一个空格,且f前面只有一个反斜杠)。
然后,再次按下`F9`键,即可将输入的代码转换为分数形式。
2. 使用域命令:
在“插入”菜单中选择“域”,然后在弹出的对话框中,从“类别”框中选择“等式和公式”,在“域名”框中选择“EQ”。
在“域代码”框中,输入`\f(分子,分母)`(同样注意格式),然后点击确定。
使用第三方插件或宏
对于更高级的数学文档,可能需要使用第三方插件或宏来输入复杂的数学公式和分数。这些工具通常提供更丰富的数学符号和公式编辑功能。
1. 安装插件或宏:根据第三方提供的说明安装相应的插件或宏。
2. 重启Word:安装完成后,重启Word。
3. 使用新工具:使用新安装的工具输入分数,并根据需要调整分数的样式和布局。
注意事项
兼容性:不同的Word版本可能在界面和功能上略有差异,但上述方法大多适用于较新的版本。如果你使用的是较旧的Word版本,可能需要参考相应的文档或帮助文件。
字体支持:某些Word版本或安装的字体可能支持分数符号字体,但这种方法不常见且可能受限。如果可用,你可以在“插入”->“符号”->“其他符号”中选择相应的字体和分数符号。
自动更正设置:如果你发现自动更正功能没有按预期工作,可以在Word的选项中检查并修改自动更正的设置。
总结
在Word中输入分数有多种方法,包括使用内置的公式编辑器、插入特殊字符、使用自动更正功能、快捷键和域命令以及第三方插件或宏。选择哪种方法取决于你的具体需求以及你对Word功能的熟悉程度。通过上述方法,你可以轻松地在Word文档中输入各种分数,满足你的学术和工作需求。
无论你是学生、教师还是职场人士,掌握在Word中输入分数的方法都将大大提高你的工作效率和文档质量。希望本文能帮助你更好地使用Word进行文档编辑和数学表达。
- 上一篇: Windows 7中打开运行窗口的方法
- 下一篇: 打造梦幻新娘妆:一步步教你正确化妆技巧







































