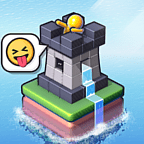如何设置笔记本电脑为WiFi热点
作者:佚名 来源:未知 时间:2024-11-29

在当下这个数字化时代,WiFi热点已经成为我们日常生活中不可或缺的一部分。无论是外出旅行、临时办公,还是朋友聚会分享网络,设置WiFi热点都是一项极为实用的技能。而笔记本作为我们常用的移动设备,完全有能力承担起这一重任。接下来,就让我们一起探讨如何轻松地在笔记本上设置WiFi热点,让你的设备瞬间变身“网络小能手”。
一、前提条件与准备工作
在设置WiFi热点之前,我们需要确保笔记本满足以下几个条件:
1. 操作系统支持:主流的Windows和macOS系统都支持设置WiFi热点功能,但具体操作步骤可能略有不同。
2. 无线网卡支持:笔记本需要内置无线网卡,并且该网卡支持虚拟WiFi功能(大多数现代无线网卡都满足这一要求)。
3. 网络连接:笔记本需要已经连接到互联网,无论是通过有线网络还是其他WiFi网络。
二、Windows系统下的设置步骤
1. 打开命令提示符(管理员模式)
首先,按下`Win + R`组合键,打开“运行”对话框,输入`cmd`,然后按下`Ctrl + Shift + Enter`组合键,以管理员身份运行命令提示符。
2. 创建虚拟WiFi网络
在命令提示符窗口中,输入以下命令并按下回车键:
```bash
netsh wlan set hostednetwork mode=allow ssid=你的WiFi名称 key=你的WiFi密码
```
其中,“你的WiFi名称”和“你的WiFi密码”可以替换为你想要设置的热点名称和密码。需要注意的是,密码至少应为8个字符,并且建议包含大小写字母、数字和特殊符号的组合,以确保安全性。
3. 启动虚拟WiFi网络
接下来,输入以下命令并按下回车键,以启动虚拟WiFi网络:
```bash
netsh wlan start hostednetwork
```
此时,你的笔记本应该已经成功创建并启动了WiFi热点。你可以通过其他设备搜索并连接到这个热点,然后输入密码进行连接。
4. 检查与故障排除
为了确认WiFi热点是否成功创建,你可以打开“网络和共享中心”,在“更改适配器设置”中查看是否出现了一个名为“Microsoft托管网络虚拟适配器”的新网络连接。同时,你也可以右键点击该连接,选择“状态”来查看其详细信息。
如果其他设备无法连接到你的WiFi热点,或者连接后无法上网,可以尝试以下故障排除方法:
确保笔记本已经连接到互联网。
检查WiFi名称和密码是否正确输入。
重启笔记本和连接设备,重新尝试连接。
检查笔记本的防火墙和杀毒软件设置,确保它们没有阻止WiFi热点的创建和连接。
如果使用的是第三方WiFi共享软件,尝试关闭它们并重新使用系统自带的热点功能。
5. 停止与删除虚拟WiFi网络
当你不再需要使用WiFi热点时,可以通过以下命令停止并删除虚拟WiFi网络:
```bash
netsh wlan stop hostednetwork
netsh wlan set hostednetwork mode=disallow
```
三、macOS系统下的设置步骤
对于使用macOS系统的用户来说,设置WiFi热点同样简单且直观。以下是具体步骤:
1. 打开“系统偏好设置”
点击屏幕左上角的苹果图标,选择“系统偏好设置”。
2. 进入“共享”设置
在“系统偏好设置”窗口中,找到并点击“共享”图标。
3. 设置WiFi热点
在“共享”窗口中,勾选左侧的“互联网共享”选项。然后,在右侧的“共享以下来源的连接”下拉列表中选择你当前使用的网络连接(例如,以太网或现有的WiFi网络)。
接下来,在“用以下端口共享给电脑”列表中勾选“Wi-Fi”选项。此时,系统会提示你配置WiFi热点的名称和密码。在“Wi-Fi选项”中,你可以设置热点名称(SSID)和密码。同样地,为了确保安全性,建议使用强密码。
4. 启动互联网共享
完成上述设置后,点击窗口右下角的“启动”按钮,即可启动WiFi热点功能。此时,你的macOS笔记本应该已经成功创建并启动了WiFi热点。
5. 检查与故障排除
在macOS上,你可以通过点击屏幕右上角的WiFi图标来查看当前的网络连接情况。如果你的WiFi热点已经成功启动,你应该能够在列表中看到它的名称,并且其他设备应该能够搜索并连接到这个热点。
如果遇到连接问题,可以尝试以下故障排除方法:
确保笔记本已经连接到互联网。
检查WiFi名称和密码是否正确输入。
重启笔记本和连接设备,重新尝试连接。
检查macOS的防火墙设置,确保它们没有阻止WiFi热点的创建和连接。
如果使用的是第三方WiFi共享软件,尝试关闭它们并重新使用系统自带的热点功能。
四、优化与高级设置
除了基本的WiFi热点设置外,你还可以进行一些优化和高级设置,以提升热点的性能和安全性。
1. 更改热点频段
在Windows系统中,你可以通过修改注册表来改变WiFi热点的频段(2.4GHz或5GHz)。但需要注意的是,这一操作需要谨慎进行,并且可能涉及到一定的风险。因此,建议非专业用户不要尝试。
在macOS系统中,频段的选择通常是由系统自动决定的。但你可以通过购买支持5GHz频段的无线网卡来提升热点的性能。
2. 限制连接设备数量
为了控制热点资源的使用,你可以设置连接设备的数量上限。在Windows和macOS系统中,这通常需要在第三方WiFi共享软件中进行设置。
3. 隐藏热点名称
为了增加安全性,你可以将热点名称设置为隐藏状态。这样,其他设备在搜索WiFi时就不会看到它,只能通过手动输入名称和密码进行连接。但需要注意的是,这一操作可能会给连接带来一定的不便。
4. 定期更新固件和驱动程序
为了保持热点的稳定性和安全性,建议你定期更新笔记本的固件和无线网卡驱动程序。这可以通过笔记本制造商的官方网站或驱动程序更新工具来完成。
五、总结
通过以上步骤,你已经学会了如何在Windows和macOS系统的笔记本上设置WiFi热点。无论是为了个人使用还是分享给朋友,这一功能都能为你的移动生活带来极大的便利。同时,通过一些优化和高级设置,你还可以进一步提升热点的性能和安全性。现在,就赶快试试吧!让你的笔记本成为你生活中的“网络小能手”!
- 上一篇: DNF男气功师高效刷图加点攻略
- 下一篇: DNF召唤师高效刷图加点攻略
热门手游
换一换- 精品游戏
- 最热榜单