如何在笔记本电脑上设置WiFi热点
作者:佚名 来源:未知 时间:2024-11-09
在日常生活和工作中,我们经常会遇到需要将笔记本电脑设置为WiFi热点的情况,以便在没有路由器或网络覆盖不全的区域为其他设备提供网络连接。这一功能不仅方便,而且在紧急情况下尤为实用。本文将详细介绍如何在笔记本电脑上创建WiFi热点,涵盖Windows和macOS两大操作系统,并提供多种方法,包括使用系统内置功能、第三方软件以及命令行操作,以满足不同用户的需求和技术水平。
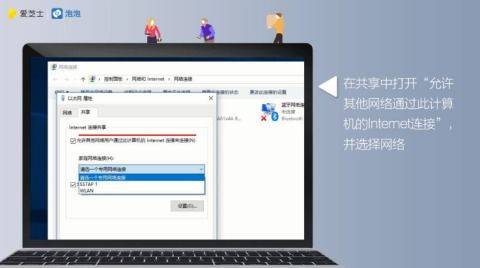
Windows系统创建WiFi热点
方法一:使用系统内置的移动热点功能
对于Windows 10及以上版本的用户,系统内置了移动热点功能,使得创建WiFi热点变得非常简单。以下是具体步骤:

1. 打开“设置”应用:点击任务栏右下角的通知图标,选择“所有设置”,或直接按“Win+I”组合键。

2. 选择“网络和Internet”:在“设置”窗口中,找到并点击“网络和Internet”选项。
3. 打开移动热点:在左侧菜单中选择“移动热点”,然后在右侧界面中,将“移动热点”开关打开。
4. 设置WiFi名称和密码:在弹出的窗口中,你可以设置WiFi名称(SSID)和密码,然后保存设置。
5. 连接设备:现在,其他设备可以在WiFi列表中找到你的热点并连接,输入你设置的密码即可。
方法二:使用命令提示符创建WiFi热点
如果你熟悉命令行操作,可以使用以下步骤通过命令提示符创建WiFi热点:
1. 检查网络适配器:确保你的计算机配备了支持热点功能的无线网络适配器。右键点击“开始”菜单,选择“设备管理器”,在“网络适配器”下查看并确认无线网络适配器已启用。
2. 打开命令提示符:按下“Win+R”组合键,输入“cmd”,然后右键点击“命令提示符”,选择“以管理员身份运行”。
3. 设置WiFi热点:在命令提示符中输入以下命令:
```bash
netsh wlan set hostednetwork mode=allow ssid=你的热点名称 key=你的密码
```
将“你的热点名称”和“你的密码”替换为你想要使用的名称和密码。
4. 启动WiFi热点:输入以下命令启动WiFi热点:
```bash
netsh wlan start hostednetwork
```
5. 共享网络连接:为了让其他设备能够连接到你的WiFi热点,你需要共享网络连接。右键点击任务栏的网络图标,选择“网络和Internet设置”,然后点击“更改适配器选项”。找到当前的网络连接(如以太网或Wi-Fi),右键点击它,选择“属性”。在“共享”选项卡中,勾选“允许其他网络用户通过此计算机的Internet连接来连接”,然后选择你刚创建的WiFi热点连接,点击“确定”。
方法三:使用第三方软件创建WiFi热点
对于不熟悉网络设置的用户,使用第三方软件可能是最简单的方法。市面上有许多免费的WiFi共享软件,如猎豹WiFi、360WiFi等。以下以360WiFi为例说明:
1. 下载并安装360安全卫士:如果你的计算机上还没有安装360安全卫士,可以从官方网站下载并安装。
2. 打开360WiFi功能:打开360安全卫士,在功能界面中找到并点击“连我WiFi”功能。
3. 设置WiFi名称和密码:根据提示设置WiFi名称和密码,然后点击“一键创建”。
4. 连接设备:现在,你的笔记本已经成功创建了WiFi热点,其他设备可以在WiFi列表中找到并连接。
macOS系统创建WiFi热点
在macOS系统上创建WiFi热点的过程相对直观,以下是具体步骤:
1. 打开系统偏好设置:点击屏幕左上角的苹果图标,选择“系统偏好设置”。
2. 选择“共享”:在系统偏好设置窗口中,找到并点击“共享”选项。
3. 启用互联网共享:在“共享”窗口中,勾选“互联网共享”选项。
4. 配置共享设置:在“共享您的连接自”下拉菜单中选择你要共享的网络连接(如以太网)。在“使用计算机的端口”中选择“Wi-Fi”。
5. 设置热点名称和密码:点击“Wi-Fi选项”按钮,设置热点的名称(SSID)、网络模式(建议使用WPA2个人)和密码,然后点击“好”。
6. 启动热点:确保“互联网共享”旁边的复选框已勾选,然后点击“启动”按钮。
7. 连接设备:现在,其他设备可以在WiFi列表中找到你的热点并连接,输入你设置的密码即可。
注意事项
在创建WiFi热点时,有几点需要注意:
1. 网络安全:为了确保网络的安全性,建议设置强密码,并使用WPA2或更高的安全协议。
2. 网络
- 上一篇: 如何将UC浏览器升级至最新版
- 下一篇: 百度影音高效下载电影指南
































