掌握Word技巧:轻松绘制完美直线
作者:佚名 来源:未知 时间:2024-11-30
在Word文档中绘制直线是一个简单但非常实用的技能,无论是制作表格、标注重点、绘制图形还是进行页面布局,直线都扮演着重要角色。本文将从插入直线的基本方法、调整直线的样式和位置、使用形状工具绘制复杂直线以及在不同场景下的应用技巧等多个维度,详细介绍在Word中如何画一条直线。

一、基本方法:利用插入线条功能
1.1 使用“形状”工具
Word的“形状”工具提供了多种线条类型,是绘制直线的主要手段。
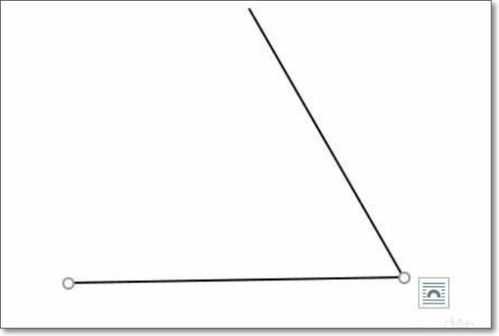
步骤一:打开Word文档,将光标移动到需要插入直线的位置。

步骤二:切换到“插入”选项卡,点击“形状”按钮,下拉菜单中选择“直线”或“直线箭头”等选项。
步骤三:在文档中点击并拖动鼠标,即可绘制出所需的直线。释放鼠标按钮后,直线会保持在页面上。
1.2 快捷键法
对于熟悉键盘操作的用户,可以通过快捷键快速绘制直线。
步骤一:同样将光标移动到需要插入直线的位置。
步骤二:按住键盘上的“Shift”键,同时按下“-”(减号)键,连续按下几次直到生成满意的直线长度。这种方法生成的直线实际上是下划线字符的连续排列,可以通过调整字体大小和行间距来改变其粗细和间距。
二、调整直线的样式和位置
2.1 修改线条属性
绘制完直线后,可以通过调整其属性来改变外观。
步骤一:选中直线,通常点击直线即可选中。
步骤二:右键点击直线,选择“设置形状格式”或直接在上方工具栏中找到“形状格式”选项卡。
步骤三:在弹出的侧边栏中,可以修改线条的颜色、粗细、线型(如实线、虚线、点线等)以及箭头样式。
2.2 移动和旋转直线
选中直线后,可以直接拖动以移动其位置。此外,还可以进行旋转操作。
移动:点击并拖动直线的任一端点或中间部分,即可移动直线。
旋转:选中直线后,将鼠标移动到直线的上方,直到出现一个可以旋转的图标(通常是圆形箭头),点击并拖动即可旋转直线。
三、使用形状工具绘制复杂直线
Word的“形状”工具不仅仅能绘制简单的直线,还能绘制各种复杂的线条图形。
3.1 自由绘制
步骤一:在“插入”选项卡中选择“形状”,然后选择“曲线”或“任意多边形”。
步骤二:在文档中点击并开始拖动鼠标,每点击一次都会添加一个控制点,可以通过拖动这些控制点来调整线条的形状。
3.2 使用直线工具组合复杂图形
对于需要精确控制的复杂图形,可以将多条直线组合起来。
步骤一:使用直线工具绘制出构成复杂图形的各个部分。
步骤二:选中所有需要组合的直线,右键点击并选择“组合”。这样,这些直线就被视为一个整体,可以一起移动和调整。
四、在不同场景下的应用技巧
4.1 在文档中标注重点
在文档中,直线常用于标注重点段落或句子。
技巧:使用水平或垂直直线,将需要标注的内容框起来,或使用箭头直线指向重点内容,并添加注释。
4.2 制作简易表格
在没有表格功能需求时,可以使用直线来模拟简单的表格。
技巧:先绘制出表格的外边框,然后根据需要添加内部线条,形成单元格。可以使用“对齐”工具来确保线条的平直和整齐。
4.3 绘制流程图
直线在绘制流程图时也非常有用,尤其是表示流程的方向和步骤。
技巧:使用箭头直线来表示流程的方向,结合文本框或形状工具来标注每个步骤的内容。确保箭头指向清晰,线条之间的连接紧密。
4.4 页面布局与分隔
在文档的页面布局中,直线可以用于分隔不同的内容区域或创建视觉分隔线。
技巧:使用水平直线来分隔段落或章节,或创建页眉和页脚的分隔线。可以通过调整线条的颜色、粗细和位置来匹配文档的整体风格。
五、常见问题与解决方法
5.1 直线无法拖动或调整
原因:直线可能被锁定或嵌入到其他对象中。
解决方法:检查直线的选中状态,确保没有被其他对象覆盖或锁定。尝试解锁文档或重新选择直线。
5.2 线条粗细不一致
原因:线条的粗细可能受到文档缩放比例或打印设置的影响。
解决方法:在“设置形状格式”中明确指定线条的粗细,确保在不同缩放比例下都能保持一致。
5.3 直线与文本框或形状重叠
解决方法:调整直线和文本框或形状的层次关系。选中其中一个对象,右键点击并选择“置于顶层”或“置于底层”,以改变它们的叠放顺序。
六、总结
在Word中绘制直线是一个简单但功能强大的技能。通过掌握基本方法、调整样式和位置、使用形状工具绘制复杂图形以及在不同场景下的应用技巧,可以大大提高文档的制作效率和美观度。无论是标注重点、制作表格、绘制流程图还是进行页面布局,直线都是不可或缺的工具。希望本文能够帮助读者更好地掌握在Word中绘制直线的技巧,提升文档编辑和制作的能力。
































