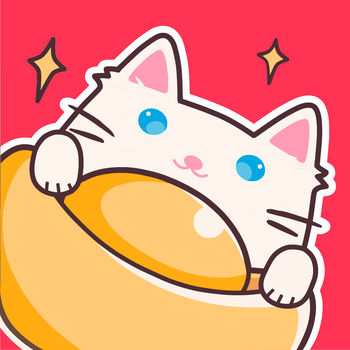Excel高效秘籍:一键在单元格中打“√”的快捷技巧
作者:佚名 来源:未知 时间:2024-11-08
在日常的办公和学习中,Excel作为一款强大的数据处理工具,被广泛应用于各类表格的制作和数据的整理。在使用Excel的过程中,我们时常需要在单元格中快速标记某些信息,比如打钩(√)来表示某项任务的完成或某种状态的确认。然而,直接输入打钩符号可能并不直观,也容易出错。下面,我们就来探讨一些在Excel单元格中快速打钩的实用小技巧,帮助大家提高工作效率。

一、利用字体与字符代码快速打钩
Excel支持通过输入特定的字符代码并改变字体来显示特殊符号,打钩符号也不例外。

方法一:Wingdings字体法
1. 选择单元格:首先,选择你希望输入打钩符号的单元格。

2. 输入字符代码:在选定的单元格中输入大写字母“P”(不带引号)。需要注意的是,这个字符代码是基于Wingdings字体的,所以在改变字体前,输入什么字符并不重要,只要记得之后要更改为Wingdings字体。

3. 更改字体:点击Excel工具栏中的“字体”下拉菜单,找到并选择“Wingdings”字体。此时,你会发现原来输入的“P”已经变成了打钩符号(√)。
方法二:Webdings字体法
类似于Wingdings字体法,Webdings字体也可以用来显示打钩符号,不过它对应的字符代码通常是“R”。
1. 选择单元格并输入字符代码“R”(不带引号)。
2. 更改字体为“Webdings”,这时“R”就会转变为打钩符号。
二、使用开发工具中的控件
Excel的开发工具中提供了多种控件,其中的复选框控件可以方便地用来在单元格旁边或单元格内(通过一些调整)实现打钩功能。
步骤:
1. 启用开发工具选项卡:如果你的Excel中没有显示“开发工具”选项卡,需要先启用它。点击“文件”>“选项”>“自定义功能区”,在右侧列表中勾选“开发工具”,然后点击“确定”。
2. 插入复选框控件:在“开发工具”选项卡下,点击“插入”,在弹出的控件列表中找到并选择“复选框(窗体控件)”。
3. 绘制复选框:在Excel工作表中拖动鼠标绘制一个复选框。绘制完成后,可以右键点击复选框,选择“编辑文字”来修改其显示的文字(如“是”或“完成”),或者直接保留默认的空文字只显示打钩符号。
4. 链接到单元格:右键点击复选框,选择“设置控件格式”。在弹出的对话框中,选择“控制”选项卡,然后在“单元格链接”框中输入一个单元格地址(或者直接点击右侧的折叠按钮选择一个单元格)。这样,当复选框被勾选或取消勾选时,链接的单元格会自动显示TRUE(打钩)或FALSE(未打钩)。
三、利用快捷键与自定义格式
虽然Excel本身没有直接为打钩符号提供快捷键,但我们可以通过自定义格式来间接实现类似的效果。不过,这种方法通常用于显示而非直接输入打钩符号。
步骤:
1. 输入数据:在你想显示打钩符号的单元格中输入1(代表打钩)或0(代表不打钩)。
2. 选择单元格范围,并右键点击选择“设置单元格格式”。
3. 自定义格式:在弹出的对话框中,选择“数字”选项卡下的“自定义”类别。然后在右侧的“类型”框中输入以下格式代码:
`[=1]"√";[=0]"×";`
这个格式代码的意思是:如果单元格值为1,则显示打钩符号(√);如果单元格值为0,则显示叉号(×);其他值则不显示或按默认格式显示。
4. 应用格式:点击“确定”应用格式。现在,当你输入1或0时,单元格会自动显示为打钩或叉号。
四、利用VBA宏实现自动化
对于需要频繁在多个单元格中快速打钩的用户来说,编写一个简单的VBA宏可以实现一键打钩的功能。
步骤:
1. 打开VBA编辑器:按Alt+F11打开VBA编辑器。
2. 插入模块:在VBA编辑器中,右键点击左侧的VBAProject(你的工作簿名),选择“插入”>“模块”,插入一个新的模块。
3. 编写宏代码:在新模块中输入以下代码(以将选定单元格中的值替换为打钩符号为例):
```vba
Sub CheckMarkCells()
Dim rng As Range
For Each rng In Selection
rng.Value = ChrW(&H2713) ' ChrW(&H2713) 是打钩符号的Unicode码
Next rng
End Sub
```