如何用PS设计制作名片?图文教程轻松学!
作者:佚名 来源:未知 时间:2024-11-10
在设计领域中,Photoshop(简称PS)作为一款强大的图像处理软件,被广泛应用于各类设计项目中,名片设计便是其中之一。名片虽小,却是个人或企业形象的重要展示窗口,一个设计精美的名片能够给人留下深刻印象。今天,我们就通过图文结合的方式,轻松学习如何用PS设计制作一张既专业又富有创意的名片。
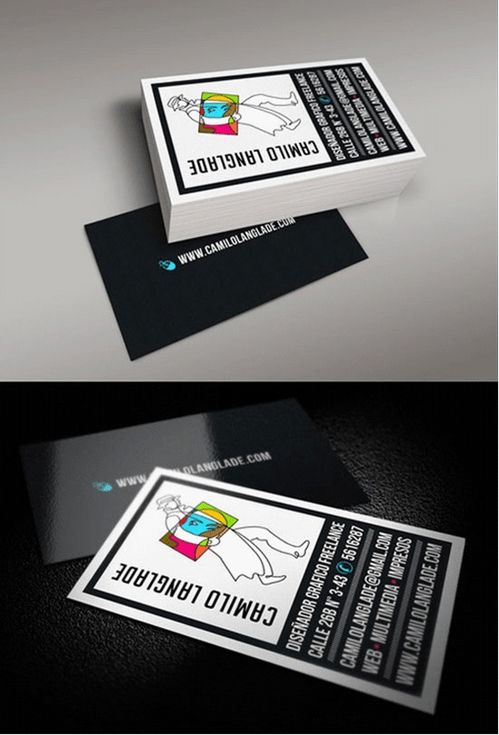
一、准备工作
在开始设计之前,我们需要做好以下准备工作:

1. 安装并熟悉Photoshop软件:确保你的电脑上已经安装了最新版本的Photoshop,并熟悉其基本操作界面和工具栏功能。

2. 确定名片尺寸:名片的标准尺寸有多种,常见的有90mm×54mm(欧美标准)、90mm×50mm(亚洲标准)以及85.5mm×54mm(国内常用)等。根据你的需求选择合适的尺寸。

3. 收集素材:包括公司或个人的Logo、图片、色彩方案以及联系方式等。这些素材将帮助你更好地展现品牌特色和个人风格。
4. 创建新文档:打开Photoshop,选择“文件”>“新建”,设置名片的宽度、高度、分辨率(一般不低于300dpi)和背景颜色(通常为白色或浅色)。
二、设计基础布局
1. 设置辅助线:为了精确布局,可以添加辅助线。通过“视图”>“新建参考线”或快捷键Ctrl+R打开标尺,拖动标尺上的线条到文档边缘或内部指定位置。
2. 划分区域:名片通常包括几个基本区域:Logo区、信息区、装饰区和空白区。根据内容重要性合理分配空间,确保信息清晰可读。
3. 放置Logo:将公司或个人的Logo拖入文档中,调整大小并放置在显眼位置,如左上角或顶部中央。
4. 添加基本信息:使用文字工具(T)输入姓名、职位、公司名称、地址、电话、邮箱等联系方式。注意字体选择应与企业形象保持一致,大小适中,便于阅读。
三、美化设计
1. 选择色彩方案:根据品牌形象选择合适的色彩搭配。可以使用色轮或在线配色工具来帮助你做出决策。保持色彩的和谐统一,避免过于花哨。
2. 添加背景图案或纹理:如果名片设计需要一些额外的视觉效果,可以添加简单的背景图案或纹理。通过“文件”>“置入嵌入对象”导入图片,调整透明度或使用图层混合模式来达到理想效果。
3. 使用形状工具:利用形状工具(U)绘制几何图形,如圆形、矩形等,作为装饰元素或信息框。可以调整形状的颜色、描边和阴影效果,增加层次感。
4. 添加图标:为了增加名片的趣味性和功能性,可以添加一些图标,如社交媒体图标、地图标记等。这些图标可以从图标库中下载,或使用Photoshop自带的形状库。
5. 文字特效:对于重要的文字信息,如姓名或公司名称,可以通过添加图层样式(如投影、发光、斜面浮雕等)来增强视觉效果。注意保持整体风格的一致性。
四、细节调整
1. 对齐与分布:使用对齐工具(快捷键Ctrl+Shift+A)确保所有元素在水平或垂直方向上对齐,保持设计的整洁和专业。
2. 检查文字可读性:确保所有文字信息清晰可读,没有模糊或重叠的情况。可以适当调整字号、字距和行距,提高阅读体验。
3. 添加出血线:为了印刷时的准确性,建议在名片边缘添加3mm的出血线。出血线内的内容在印刷时可能会被裁剪掉,因此确保重要信息不超出此范围。
4. 导出文件:设计完成后,选择“文件”>“导出”>“导出为”(保存为PDF、JPEG或PNG等格式),根据印刷要求调整输出设置。
五、案例分享
以下是一个简单的名片设计案例,以供参考:
设计主题:简约商务风
色彩方案:深蓝+白色+金色
布局结构:
Logo位于左上角,使用金色描边,显得高贵典雅。
姓名和职位使用大号字体,加粗处理,位于Logo下方。
公司名称和联系方式使用中等字号,整齐排列在名片底部。
右侧添加了一个简单的矩形装饰框,内部填充了浅灰色渐变,用于分隔信息区和空白区。
名片边缘添加了3mm的深蓝色出血线,增强整体视觉效果。
设计亮点:
色彩搭配简洁大方,符合商务场合的氛围。
通过金色点缀和细节处理,提升了名片的品质感。
布局 清晰合理,信息一目了然,便于读者快速获取信息。
六、总结通过
以上的步骤和案例分享,相信你已经掌握了用Photoshop
- 上一篇: 安卓文件夹加密软件如何使用?
- 下一篇: 宏碁4560G详细拆机指南
































