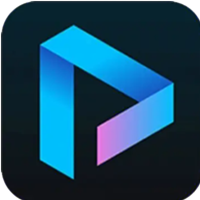PS制作水晶质感网页按钮教程
作者:佚名 来源:未知 时间:2024-11-02
如何用PS进行网页制作水晶按钮

在现代网页设计中,水晶按钮因其独特的光泽感和立体感,成为吸引用户注意力的一个重要元素。通过Photoshop(简称PS),我们可以轻松制作出具有水晶质感的按钮,从而提升网页的整体视觉效果。下面,就让我们一起探索如何用PS进行网页制作水晶按钮的详细步骤。

首先,我们需要打开Photoshop软件,并创建一个新的文件。为了确保按钮的适用性,建议设置文件的宽度和高度为网页中常见的按钮尺寸,比如200x50像素,分辨率可以设置为72像素/英寸,背景色可以设为白色或其他适合的颜色。

接下来,我们使用圆角矩形工具来绘制按钮的基本形状。在工具栏中选择圆角矩形工具,然后在画布上点击并拖动,绘制出一个圆角矩形。在属性栏中,你可以调整矩形的圆角半径,使其更符合水晶按钮的柔和感。通常,圆角半径设置为10-20像素左右比较合适。
绘制好圆角矩形后,我们需要为其添加图层样式来营造水晶质感。双击圆角矩形图层,或者右键点击该图层并选择“混合选项”,打开图层样式对话框。在这里,我们将依次添加以下样式:
1. 投影(Drop Shadow):为了增加按钮的立体感和层次感,我们首先添加一个投影效果。在投影设置中,调整距离、扩展和大小等参数,使投影看起来自然且符合水晶按钮的质感。一般来说,距离设置为5-10像素,扩展为0%,大小为10-20像素左右,颜色选择深色系,如黑色或深灰色。
2. 内阴影(Inner Shadow):内阴影效果可以进一步增强按钮的立体感。在内阴影设置中,调整角度、距离和大小等参数,使内阴影与投影效果相呼应。通常,角度设置为与投影效果相同或相近,距离和大小则根据按钮大小和整体风格进行调整。颜色上,可以选择比投影稍浅一些的颜色。
3. 内发光(Inner Glow):内发光效果可以为按钮添加一层柔和的光芒,使其看起来更加晶莹剔透。在内发光设置中,选择一种适合的颜色(如浅蓝色或浅紫色),并调整发光的大小和范围。注意保持发光的柔和度,避免过于刺眼。
4. 光泽(Glowing Edge):光泽效果可以模拟水晶表面的光泽感。在光泽设置中,调整大小、扩展和亮度等参数,使光泽效果与按钮的整体风格相匹配。颜色上,可以选择与内发光相近的颜色,以营造统一的视觉效果。
5. 渐变叠加(Gradient Overlay):渐变叠加是制作水晶按钮的关键步骤之一。它可以为按钮添加丰富的色彩和层次感。在渐变叠加设置中,选择一种从透明到浅色的渐变效果(如从透明到浅蓝色或浅紫色),并调整渐变的角度和缩放比例。通过调整渐变的颜色和透明度,可以使按钮看起来更加饱满和立体。
6. 图案叠加(Pattern Overlay):虽然图案叠加不是制作水晶按钮的必需步骤,但它可以为按钮添加一些独特的纹理和细节。如果你想要为按钮添加一些额外的装饰效果,可以尝试选择一个适合的图案并进行叠加。不过,要注意保持图案的简洁和与整体风格的协调性。
7. 描边(Stroke):最后,我们可以为按钮添加一个描边效果来增强其轮廓感和清晰度。在描边设置中,选择一种与按钮整体风格相匹配的颜色(如深色系或对比色),并调整描边的宽度和位置等参数。通过添加描边效果,可以使按钮在网页中更加突出和易于识别。
设置好图层样式后,我们的水晶按钮就初步成型了。但是,为了使按钮更加完美和符合网页设计的需要,我们可能还需要进行一些细微的调整和优化。以下是一些建议:
调整图层样式参数:根据需要,你可以回到图层样式对话框中,对各个样式的参数进行微调。通过调整参数,可以使按钮的质感更加细腻和符合你的设计预期。
添加文本或图标:为了增加按钮的功能性和可读性,你可以在按钮上添加一些文本或图标。使用文字工具或形状工具在按钮上绘制文本或图标,并调整其大小、颜色和位置等参数。确保文本或图标与按钮的整体风格相匹配,并保持清晰易读。
优化按钮尺寸和位置:根据网页的整体布局和设计需要,你可能需要调整按钮的尺寸和位置。使用移动工具或变换工具对按钮进行缩放和移动操作,使其与网页的其他元素相协调并保持良好的视觉效果。
测试按钮在不同背景下的表现:在网页设计中,按钮需要在不同的背景下都能保持良好的视觉效果和可读性。因此,建议在不同的背景下测试按钮的表现,并根据需要进行相应的调整和优化。
完成以上步骤后,你的水晶按钮就已经制作完成了。你可以将其保存为PNG或GIF等格式的图像文件,并在网页中使用。同时,你也可以将按钮的图层样式保存为样式库或预设文件,以便在未来