Windows 7系统如何设置快速启动栏?
作者:佚名 来源:未知 时间:2025-03-04
Windows 7系统快速启动栏设置指南

Windows 7系统作为微软的经典操作系统之一,自推出以来,一直受到广大用户的青睐。其中,快速启动栏(Quick Launch)作为任务栏的一个重要组成部分,可以方便用户快速访问常用的程序和文件。然而,随着Windows版本的更新迭代,快速启动栏在新版操作系统中逐渐被淡化,但在Windows 7中,它依然是一个强大且实用的工具。本文将详细介绍如何在Windows 7系统中设置快速启动栏,帮助那些对如何设置Windows 7系统快速启动栏感兴趣的用户。

一、设置快速启动栏的基本步骤
1. 打开新建工具栏选项
首先,将鼠标移动到桌面的空白处,右键单击,弹出右键菜单。在菜单中选择“工具栏”这一项,接着选择“新建工具栏”。此时,会弹出一个窗口,窗口的下边会有一个输入框,用于输入路径。
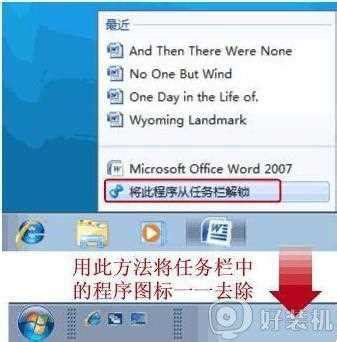
2. 输入快速启动栏路径
在输入框中输入快速启动栏的路径。有两种常见的路径方式:

直接输入“Quick Launch”,然后按下回车键。这种方式适合那些希望在默认位置创建快速启动栏的用户。
输入“%appdata%\Microsoft\Internet Explorer\Quick Launch”,然后按下回车键。这种方式可以更精确地定位到快速启动栏的存储位置,适合需要自定义位置的用户。
注意,第二种路径方式包含了环境变量,能够动态地定位到当前用户的AppData目录下,确保快速启动栏能够正确保存和读取数据。
3. 放置快速启动栏
完成路径输入后,桌面上会出现一个名为“Quick Launch”的工具栏。此时,可以将常用的程序和文件直接拖动到这个工具栏中,完成快速启动栏的设置。如果希望将快速启动栏放置到任务栏中,可以按照以下步骤进行:
右键单击任务栏的空白处,选择“锁定任务栏”并取消勾选,解锁任务栏。
将桌面上的“Quick Launch”工具栏拖动到任务栏中,通常放在任务栏的右侧。
根据需要,可以调整快速启动栏的位置和大小。例如,可以将其拖动到任务栏的左侧,使其更加靠近“开始”按钮,便于快速访问。
4. 调整图标显示方式
为了使快速启动栏更加简洁和美观,可以调整图标的显示方式:
右键单击任务栏的空白处,选择“属性”。
在弹出的“任务栏和开始菜单属性”窗口中,选择“任务栏”选项卡。
勾选“使用小图标”选项,使快速启动栏中的图标以较小尺寸显示。
取消勾选“显示文本”和“显示标题”选项,隐藏快速启动栏中的文本和标题,只显示图标。
完成以上设置后,点击“应用”按钮,再点击“确定”按钮,保存设置并关闭窗口。此时,快速启动栏已经设置完成,可以方便地访问常用程序和文件。
二、自定义快速启动栏
除了上述基本设置外,还可以对快速启动栏进行进一步的自定义,以满足个性化的需求。
1. 添加程序到快速启动栏
如果希望将某个程序添加到快速启动栏中,可以按照以下步骤进行:
在文件夹中输入快速启动栏的路径:“C:\Users\用户名\AppData\Roaming\Microsoft\Internet Explorer\Quick Launch”。这里的“用户名”需要替换为当前登录用户的实际用户名。
在快速启动栏文件夹中,右键单击空白处,选择“新建”——“快捷方式”。
在弹出的“创建快捷方式”窗口中,点击“浏览”按钮,找到要添加的程序的可执行文件(.exe),然后点击“确定”按钮。
为快捷方式输入一个名称(可以是程序的名称或自定义名称),然后点击“完成”按钮。
此时,该程序的快捷方式已经添加到快速启动栏中,可以通过点击图标快速启动程序。
2. 删除快速启动栏中的程序
如果希望删除快速启动栏中的某个程序,可以直接右键单击该程序的图标,然后选择“删除”选项。这样,该程序就会从快速启动栏中移除。
3. 隐藏快速启动栏的文本和标题
为了使快速启动栏更加简洁,可以隐藏其中的文本和标题。这可以通过右键单击任务栏的空白处,选择“属性”,然后在“任务栏”选项卡中取消勾选“显示文本”和“显示标题”选项来实现。
4. 调整快速启动栏的位置和大小
快速启动栏的位置和大小可以根据需要进行调整。例如,可以将其拖动到任务栏的左侧或右侧,或者调整其宽度以容纳更多的图标。这可以通过拖动快速启动栏的边框或使用鼠标右键进行调整。
三、注意事项
在设置Windows 7系统的快速启动栏时,需要注意以下几点:
1. 路径的正确性:在输入快速启动栏路径时,要确保路径的正确性。如果路径错误或不存在,将无法
- 上一篇: 如何快速开通支付宝账户
- 下一篇: 中国移动如何查询已经退订的业务?
































