解决Win7系统快速启动栏消失的方法
作者:佚名 来源:未知 时间:2024-11-25
近期,不少Windows 7用户反映遇到了一个问题:快速启动栏突然不见了。这不仅影响了用户的操作习惯,还使得日常电脑使用变得不那么便捷。快速启动栏作为Windows系统中一个非常重要的功能区域,能够让我们快速访问常用的程序和文件。那么,当快速启动栏消失时,我们应该如何解决呢?下面,就为大家介绍几种常见的解决方法,帮助大家迅速找回消失的快速启动栏。
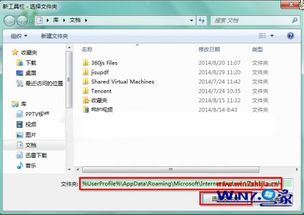
首先,最常见也是最简单的方法是通过任务栏属性来找回快速启动栏。具体步骤如下:

1. 在桌面的任务栏上,右键点击任意一个空白处,弹出任务栏的快捷菜单。
2. 在弹出的菜单中,选择“属性”选项,进入任务栏和开始菜单属性的设置界面。
3. 在任务栏和开始菜单属性的窗口中,选择“任务栏”选项卡。
4. 在“任务栏”选项卡中,找到“通知区域”下方的“自定义”按钮,点击进入通知区域图标的自定义界面。
5. 在自定义界面中,找到“启用或关闭系统图标”选项,点击进入。
6. 在这里,我们可以看到各种系统图标的开关选项,但快速启动栏的设置并不在这里。实际上,我们需要返回到上一步的“自定义”界面,然后滚动到“选择在任务栏上出现的图标和通知”的部分。
7. 在这一部分,找到“快速启动”选项,并确保其设置为“显示图标和通知”或“仅显示通知”。
8. 设置完成后,点击“确定”按钮,应用更改。此时,快速启动栏应该已经重新出现在任务栏上了。
如果上述方法未能解决问题,或者你的系统中根本没有出现“快速启动以下”选项,那么可以尝试通过步骤来手动添加快速启动栏:
1. 首先,确保任务栏未被锁定。如果任务栏已锁定,右键点击任务栏的空白处,选择“锁定任务栏”以取消锁定。
2. 接下来,在桌面的任意空白处,右键点击,选择“新建”->“文件夹”。为新建的文件夹命名为“快速启动”或你喜欢的任何名称。
3. 右键点击刚刚创建的“快速启动”文件夹,选择“发送到”->“桌面快捷方式”。这样,我们就在桌面上创建了一个指向“快速启动”文件夹的快捷方式。
4. 然后,将这个快捷方式拖动到任务栏的空白处。此时,系统会提示你是否要将该快捷方式固定在任务栏上,点击“是”确认。
5. 最后,右键点击任务栏上新添加的“快速启动”快捷方式,选择“将此程序锁定到任务栏”。这样,一个类似快速启动栏的功能就被我们手动添加到了任务栏上。
除了上述两种方法外,还有一些其他的方法可以帮助我们找回快速启动栏。例如,通过注册表编辑器来修改相关设置:
1. 首先,按下Win+R键,打开“运行”对话框。
2. 在“运行”对话框中,输入“regedit”,然后按Enter键,打开注册表编辑器。
3. 在注册表编辑器中,依次导航到以下路径:
HKEY_CURRENT_USER\Software\Microsoft\Windows\CurrentVersion\Explorer\Taskband
4. 在Taskband键下,找到名为“MinRun”的DWORD值(如果没有,可以右键点击空白处,选择“新建”->“DWORD值”,并命名为“MinRun”)。
5. 双击“MinRun”值,将其数据修改为“1”。
6. 修改完成后,关闭注册表编辑器,并重启计算机。重启后,快速启动栏应该会重新出现。
然而,需要注意的是,直接修改注册表存在一定的风险。如果操作不当,可能会导致系统不稳定或无法启动。因此,在进行注册表修改之前,建议先备份注册表或创建系统还原点,以便在出现问题时能够恢复到之前的状态。
另外,如果你使用的是第三方主题或软件,这些软件可能会修改系统的默认设置,导致快速启动栏消失。在这种情况下,可以尝试禁用或卸载这些第三方主题和软件,然后检查快速启动栏是否恢复。
如果以上方法都无法解决问题,那么可能是系统文件损坏或系统更新导致的问题。在这种情况下,可以尝试使用系统文件检查器(sfc /scannow)来修复损坏的系统文件,或者考虑进行系统还原或重装操作系统。
总之,当Windows 7系统的快速启动栏消失时,我们不必过于担心。通过上述方法中的任何一种或多种组合使用,通常都能够解决问题。在操作过程中,请务必小心谨慎,避免对系统造成不必要的损害。希望这篇文章能够帮助大家快速找回消失的快速启动栏,提升电脑使用的便捷性。
- 上一篇: 金银岛探秘:解锁冒险岛前往的神秘任务攻略
- 下一篇: 《金铲铲之战》嚎月狼人角色详解
































