Excel表格中轻松绘制斜线的技巧
作者:佚名 来源:未知 时间:2024-11-02
在Excel表格中绘制斜线,是处理表格数据时常见的需求,特别是在制作带有标题栏或需要区分不同数据区域的表格时。斜线不仅能让表格看起来更加美观,还能有效区分单元格内的不同信息。下面,我们就来详细介绍一下如何在Excel表格中轻松绘制斜线,并对其进行美化和调整。

一、基础方法:使用形状工具绘制斜线
步骤1:打开Excel并选择单元格
首先,打开你的Excel文件,并定位到需要绘制斜线的单元格。例如,我们选择A1单元格作为示例。

步骤2:插入形状
1. 在Excel的菜单栏中,点击“插入”选项卡。
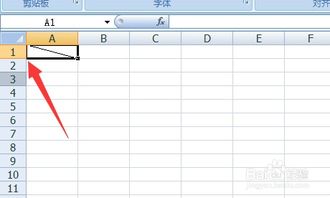
2. 在“插图”组中,点击“形状”按钮。
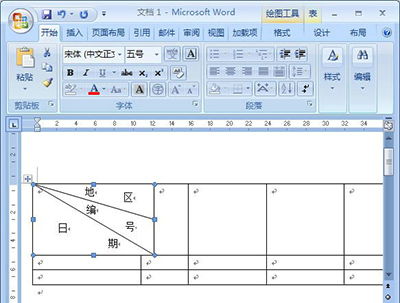
3. 在弹出的形状列表中,选择“直线”或“任意多边形”工具。对于绘制简单的斜线,选择“直线”即可。
步骤3:绘制斜线
1. 选中“直线”工具后,鼠标指针会变成十字形。
2. 将鼠标移动到A1单元格的左上角,按住鼠标左键不放。
3. 向右下角拖动鼠标,直到斜线达到你满意的位置和长度。
4. 松开鼠标左键,斜线即绘制完成。
二、进阶方法:利用边框功能绘制斜线
除了使用形状工具,Excel还提供了另一种更快捷的方法来绘制斜线,那就是利用单元格的边框功能。
步骤1:选择单元格
同样,首先选择需要绘制斜线的单元格,例如A1。
步骤2:打开设置单元格格式对话框
1. 右键点击选中的单元格。
2. 在弹出的菜单中,选择“设置单元格格式”。
步骤3:设置边框
1. 在“设置单元格格式”对话框中,选择“边框”选项卡。
2. 在“线条”组中,选择你想要的斜线样式(实线、虚线等)。
3. 在“边框”组中,点击“斜线”按钮(通常是一个带有斜线的方框图标)。
4. 点击“确定”按钮,斜线即被添加到单元格中。
三、调整斜线位置和样式
无论是使用形状工具还是边框功能绘制的斜线,你都可以对其进行进一步的调整和优化。
调整斜线位置
1. 使用形状工具:如果你使用形状工具绘制的斜线,可以通过拖动斜线的端点来调整其位置。选中斜线后,鼠标指针会变成十字形,此时你可以拖动斜线的任意一端来改变其方向和长度。
2. 使用边框功能:对于使用边框功能绘制的斜线,虽然不能直接拖动调整位置,但你可以通过调整单元格的大小和形状来间接影响斜线的位置。
调整斜线样式
1. 颜色:你可以通过“设置单元格格式”对话框中的“边框”选项卡来更改斜线的颜色。选择你想要的颜色后,点击“确定”即可。
2. 粗细:同样在“边框”选项卡中,你可以选择斜线的粗细。通过调整线条的粗细,你可以使斜线更加显眼或更加低调。
3. 样式:除了实线外,Excel还支持多种线条样式,如虚线、点线等。你可以根据自己的需求选择合适的线条样式。
四、在斜线单元格中添加文本
在绘制了斜线的单元格中,你可能还需要添加文本以显示更多的信息。这可以通过以下两种方法实现:
方法1:使用文本框
1. 在Excel的菜单栏中,点击“插入”选项卡。
2. 在“文本”组中,点击“文本框”按钮。
3. 在弹出的文本框中,输入你想要显示的文本。
4. 将文本框拖动到斜线单元格的合适位置。
5. 你可以通过调整文本框的大小、位置和颜色来使其与斜线单元格更加协调。
方法2:手动输入文本并调整位置
1. 直接在绘制了斜线的单元格中输入文本。
2. 使用“Alt+Enter”键将文本分成多行(如果需要)。
3. 通过拖动文本框的边框来调整文本的位置和大小。
4. 你可以使用“字体”和“段落”设置来调整文本的样式和格式。
五、注意事项和技巧
1. 备份文件:在进行任何复杂的Excel操作之前,建议先备份你的文件。这样,即使出现意外情况,你也能轻松恢复到原始状态。
2. 兼容性:不同版本的Excel可能在功能和界面上有所不同。因此,在尝试上述方法时,请确保你使用的是与教程相匹配的Excel版本。
3. 使用快捷键:熟悉并使用Excel的快捷键可以大大提高你的工作效率。例如,使用“Ctrl+C”和“Ctrl+V”来复制和粘贴内容;使用“Ctrl+Z”来撤销上
- 上一篇: 揭秘《兔子暴力》:马悦悦的最终命运如何?
- 下一篇: 支付宝五福集齐后,轻松合成攻略!
































