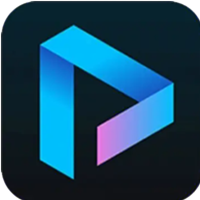有效方法:彻底删除U盘中的顽固无法删除文件
作者:佚名 来源:未知 时间:2024-11-02
在日常的数字生活中,U盘作为一种便携式的存储设备,扮演着非常重要的角色。然而,有时我们可能会遇到一些顽固文件,它们在U盘上无法被轻易删除,无论是通过文件资源管理器还是命令行工具。这些文件可能由于各种原因而变得难以移除,包括文件系统错误、文件权限问题、U盘损坏或病毒感染等。本文将详细介绍多种方法和技巧,帮助你从多个维度解决如何删除U盘中无法删除的顽固文件的问题。

一、使用文件资源管理器的常规方法
首先,尝试使用文件资源管理器的常规删除方法。右键点击你想要删除的文件或文件夹,选择“删除”选项。如果文件或文件夹立即被删除,那么你的问题可能已经得到解决。然而,如果文件仍然无法删除,屏幕可能会出现错误消息,提示文件正在使用、访问被拒绝或文件路径太深等。
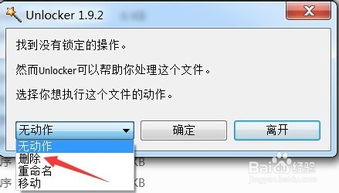
二、检查文件是否被占用
有时文件无法删除是因为它正在被系统或其他应用程序使用。以下是一些步骤来确保文件未被占用:

1. 关闭相关应用程序:如果文件是由某个特定的应用程序打开的,确保关闭该应用程序。有时,即使文件没有在应用程序的界面中显示,它仍然可能在后台被占用。

2. 使用任务管理器:按Ctrl+Shift+Esc键打开任务管理器,查看“进程”标签页,寻找可能使用该文件的进程,并结束它们。注意,结束某些进程可能会导致数据丢失或系统不稳定,因此请谨慎操作。
3. 安全模式下删除:重新启动计算机并进入安全模式。在安全模式下,许多不必要的服务和程序都不会启动,这使得删除顽固文件变得更加容易。
三、修改文件或文件夹权限
文件或文件夹的权限设置可能会阻止你删除它们。你可以尝试修改这些权限来解决问题:
1. 右键点击文件或文件夹,选择“属性”。
2. 转到“安全”标签页。
3. 点击“编辑”按钮以更改权限。
4. 选择你的用户账户,确保你有“完全控制”的权限。
5. 应用更改并尝试再次删除文件或文件夹。
四、使用命令行工具
如果图形界面的方法不起作用,你可以尝试使用命令行工具来删除顽固文件。以下是使用Windows的命令行工具(命令提示符或PowerShell)删除文件的步骤:
1. 打开命令提示符或PowerShell:按Win+R键,输入cmd或powershell,然后按Enter键。
2. 使用del命令:对于文件,你可以使用del命令。例如,要删除名为example.txt的文件,你可以输入`del X:\path\to\example.txt`(其中X是U盘的驱动器号)。
3. 使用rmdir/s命令:对于文件夹及其内容,你可以使用rmdir/s命令。例如,要删除名为example的文件夹及其所有内容,你可以输入`rmdir /s /q X:\path\to\example`(/q参数用于在安静模式下删除,不提示确认)。
五、检查磁盘错误
磁盘错误有时会导致文件无法删除。你可以使用Windows内置的磁盘检查工具(chkdsk)来检查和修复U盘上的错误:
1. 打开命令提示符:按Win+R键,输入cmd,然后按Enter键。
2. 运行chkdsk命令:输入`chkdsk X: /f /r`(其中X是U盘的驱动器号),然后按Enter键。/f参数用于修复发现的错误,/r参数用于查找损坏的扇区并恢复可读信息。
3. 注意:chkdsk命令可能需要在下一次计算机重新启动时运行,因为它可能会锁定U盘以进行彻底的检查和修复。
六、使用第三方工具
如果上述方法都不起作用,你可以考虑使用第三方文件删除工具。这些工具通常具有更强大的删除功能,能够处理一些难以删除的文件:
1. Unlocker:这是一个流行的免费工具,它可以显示哪些进程正在使用文件,并允许你解锁并删除这些文件。
2. IObit Uninstaller:虽然这个工具主要用于卸载软件,但它也包含了一个强大的文件删除功能,可以删除顽固文件和文件夹。
3. CCleaner:这个流行的系统清理工具也有一个文件删除功能,可以帮助你删除一些难以通过常规方法删除的文件。
七、格式化U盘
如果U盘上的数据不再重要,或者你尝试了所有其他方法都无法删除顽固文件,那么最后的手段是格式化U盘。这将删除U盘上的所有文件和数据,并将U盘恢复到出厂设置:
1. 打开文件资源管理器:按Win+E键。
2. 右键点击U盘的驱动器号:在文件资源管理器中,找到你的U盘并右键点击它的驱动器号。
3. 选择“格式化”:从上下文菜单中选择“格式化”选项。
4. 配置格式化设置:在
- 上一篇: 手机进水后应急处理指南
- 下一篇: 轻松学会:如何用支付宝快速充值Q币