iTunes备份全攻略
作者:佚名 来源:未知 时间:2024-11-03
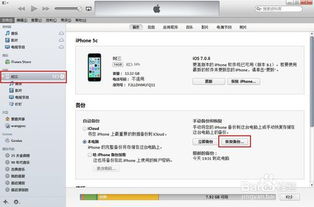
iTunes作为苹果设备的重要管理工具,不仅能够帮助用户管理音乐、视频等多媒体文件,还能实现设备的备份与恢复。通过iTunes备份,你可以将iPhone、iPad或iPod上的所有数据(包括联系人、日历、照片、应用数据、健康数据等)保存到电脑中,以便在需要时恢复。下面,我们就来详细了解一下如何使用iTunes进行备份。
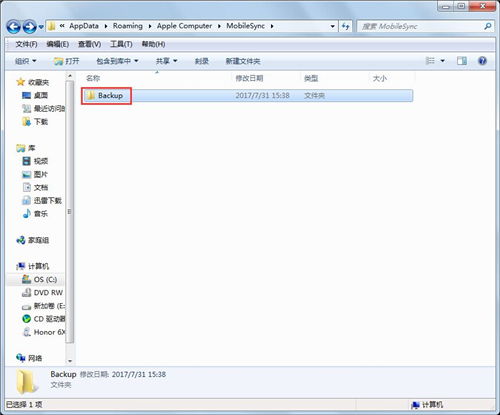
一、准备工作
1. 下载并安装iTunes
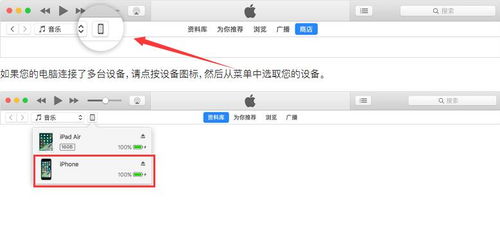
首先,你需要确保你的电脑上已经安装了最新版本的iTunes。如果你还没有安装,可以前往苹果官网下载并安装。
2. 连接设备
使用数据线将你的苹果设备(iPhone、iPad或iPod)连接到电脑上。确保设备已经解锁并信任电脑(如果这是你第一次将设备连接到这台电脑,你可能需要在设备上点击“信任此电脑”)。
3. 检查iCloud备份设置
在进行iTunes备份之前,建议检查一下iCloud备份设置。虽然本文重点是iTunes备份,但了解iCloud备份的设置可以帮助你更好地管理数据。你可以在设备的“设置”中找到“iCloud”选项,然后查看“iCloud云备份”是否已开启。如果已开启,iCloud会定期自动备份你的设备数据。但请注意,iCloud备份和iTunes备份是独立的,它们不会互相覆盖或冲突。
二、使用iTunes进行备份
1. 打开iTunes
在你的电脑上打开iTunes。如果你已经连接了设备,iTunes应该会自动识别并显示设备的图标在左上角。
2. 点击设备图标
在iTunes的左上角,点击你的设备图标。这将打开设备的摘要页面,显示设备的详细信息、容量使用情况以及备份选项。
3. 选择备份选项
在设备的摘要页面中,你会看到一个“备份”部分。这里有两个选项:
“备份到此电脑”(Windows)或“备份到这台Mac”(Mac):这是默认选项,表示将备份保存在你的电脑上。
“给备份加密”(可选):如果你希望备份中包含敏感数据(如健康数据、密码等),可以选择此选项并为备份设置一个密码。加密的备份在恢复时也需要输入相同的密码。
4. 开始备份
选择好备份选项后,点击“立即备份”按钮。iTunes将开始备份你的设备数据。备份过程可能需要一些时间,具体取决于设备上的数据量以及电脑的性能。
5. 查看备份进度
在备份过程中,你可以看到备份的进度条以及预计剩余时间。如果备份过程中出现问题(如连接断开、设备电量不足等),iTunes通常会提示你,并允许你重试或取消备份。
6. 完成备份
当备份完成后,iTunes会显示一条消息告诉你备份已成功完成。你可以在iTunes的“设备”菜单下找到“偏好设置”(Mac)或“编辑”菜单下的“偏好设置”(Windows),然后在“设备”标签页中查看和管理你的备份。
三、管理备份
1. 查看备份
在iTunes的偏好设置(设备标签页)中,你可以看到所有已创建的备份列表。每个备份都会显示设备的名称、备份日期和大小等信息。
2. 删除备份
如果你不再需要某个备份,可以选择它并点击“删除备份”按钮。这将从你的电脑上删除该备份文件,但不会影响设备上的数据。
3. 加密备份的密码管理
如果你为备份设置了密码,请确保你记住了这个密码。如果你忘记了密码,你将无法访问加密的备份数据。此外,如果你更改了电脑的登录密码或iTunes的密码设置,加密备份的密码不会受到影响。
四、恢复备份
1. 连接到iTunes
当你需要恢复备份时,首先需要将设备连接到电脑上并打开iTunes。iTunes应该会自动识别并显示设备的图标。
2. 点击“恢复备份”
在设备的摘要页面中,找到“备份”部分并点击“恢复备份”按钮。iTunes将显示一个列表,包含所有可用的备份。
3. 选择备份
从列表中选择你要恢复的备份。如果你为备份设置了密码,你需要输入该密码才能继续。
4. 开始恢复
点击“恢复”按钮后,iTunes将开始恢复备份数据到你的设备上。恢复过程可能需要一些时间,具体取决于备份的大小以及设备的性能。
5. 等待恢复完成
在恢复过程中,请确保设备保持连接并且不要断开电源。恢复完成后,你的设备将重启并恢复到备份时的状态。
五、注意事项
1. 定期备份
建议定期使用iTunes备份你的设备数据。这可以帮助你防止数据丢失,并在需要时快速恢复数据。
2. 检查备份是否成功
每次备份后,请务必检查备份是否成功。你可以在iTunes的偏好设置(设备标签页
- 上一篇: 植物传播种子的多样化方式
- 下一篇: 微信头像添加圣诞帽教程
































