Word 2003文档怎样转换成PDF并保存?
作者:佚名 来源:未知 时间:2025-03-08
Word 2003文档如何保存转化为PDF操作方法
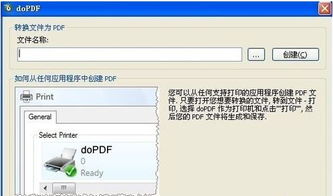
在使用Microsoft Office Word 2003时,有时需要将文档保存为PDF格式以便于分享或打印。虽然Word 2003并没有直接提供保存为PDF的功能,但可以通过几种方法实现这一目标。以下是几种常见且有效的将Word 2003文档保存为PDF格式的方法。
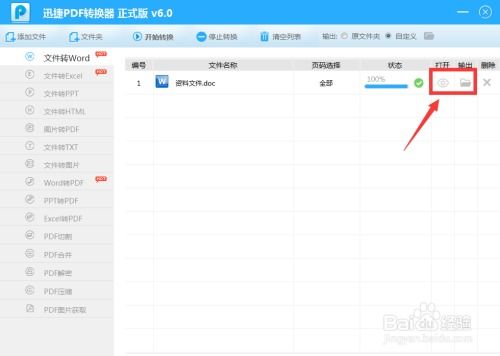
方法一:使用第三方PDF格式转换器
1. 下载PDF格式转换器
首先,由于Word 2003不具备直接另存为PDF的功能,你需要下载一个PDF格式转换器。这种转换器可以将Word文档转换为PDF格式。你可以通过搜索引擎找到多个免费的或付费的PDF格式转换器,选择一个合适的下载并安装。
打开下载并安装好的PDF格式转换器。在软件界面中,选择“Word转PDF”作为转换格式。然后,将要转换的Word文档添加到转换器中。
3. 设置保存路径并转换
接下来,设置转换后的PDF文件的保存路径。最后,点击“开始转换”按钮,稍等片刻即可完成转换。转换完成后,你可以在指定的保存路径中找到转换后的PDF文件。
方法二:使用在线PDF转换器
1. 选择在线转换平台
如果你不想下载并安装额外的软件,可以使用在线PDF转换器。在浏览器中搜索“在线Word转PDF”,找到一个可靠的在线转换平台。
2. 上传文件并选择转换格式
进入在线转换平台后,选择“Word转PDF”作为转换格式。然后,点击“上传文件”按钮,将你的Word文档上传到平台。
3. 开始转换并下载
文件上传后,点击“开始转换”按钮。转换完成后,你会看到一个下载按钮。点击下载按钮,即可将转换后的PDF文件下载到你的电脑上。
方法三:使用doPDF虚拟打印机
1. 下载并安装doPDF
doPDF是一款免费的虚拟打印机软件,可以将Word文档打印为PDF格式。首先,在浏览器中搜索“doPDF”并下载。建议将软件下载到通常存放软件的文件夹中,并建立一个单独的文件夹以便于归类。
2. 安装doPDF
下载完成后,解压文件并运行安装程序。在安装过程中,可以选择界面语言,并根据需要选择是否勾选一些额外选项。安装完成后,运行doPDF,会弹出软件的主界面。
3. 配置doPDF
对于没有连接实体打印机的用户,doPDF可以作为一个虚拟打印机使用。你可以在Word的打印设置中选择doPDF作为打印机。此外,还可以进行一些额外的配置,如设置默认的PDF文件保存路径等。
4. 通过doPDF转换Word文档
使用doPDF有两种方式将Word文档转换为PDF:
方式一:通过doPDF软件直接转换
打开doPDF软件,通过快捷方式或在开始菜单中找到doPDF。在软件主界面中,点击“...”按钮选择需要转换的Word文档。选择好后,点击“创建”按钮。在弹出的保存设置窗口中,可以编辑文件名和选择保存路径。勾选“在浏览器中打开PDF”选项后,点击确定。稍等片刻,即可在设置的PDF文件保存文件夹中找到转换后的PDF文档。
方式二:在Word中直接打印为PDF
打开你的Word 2003文档,点击“文件”菜单,在下拉框中选择“打印”(快捷键Ctrl+P)。在弹出的打印选择窗口中,选择doPDF作为打印机。可以在属性中做一些额外的设置(此处不做详细描述)。然后点击“确定”按钮,会弹出保存选项界面。按照方式一中的步骤进行文件名的编辑和保存路径的选择,最后点击确定。转换完成后,你可以在指定的文件夹中找到生成的PDF文件。
方法四:利用Microsoft Office 2003的“导出为WPS PDF”功能(需要额外软件支持)
1. 打开Word文档
首先,确保你的电脑上安装了Microsoft Office 2003和WPS Office(或其他支持导出为PDF格式的办公软件)。
2. 选择打印选项
打开需要转换的Word文档,点击菜单栏上的“文件”菜单,在下拉菜单中选择“打印”。
3. 选择导出为WPS PDF
在弹出的打印对话框中,找到并点击“导出为WPS PDF”选项(此选项可能需要安装额外的插件或软件支持)。
4. 保存PDF文件
在弹出的保存对话框中,选择保存类型为PDF文件,并设置文件名和保存路径。最后,点击“保存”按钮,即可将Word文档保存为PDF格式。
注意事项
文件兼容性:在转换过程中,一些复杂的格式和特效可能会丢失或变形
- 上一篇: 免费获取英雄联盟手游提莫熊猫皮肤的绝妙攻略
- 下一篇: 泰康家园MSS系统2.0怎样查询回执?
































