如何显示文件的后缀名
作者:佚名 来源:未知 时间:2025-03-18
在现代计算机操作中,文件后缀名(或称为文件扩展名)扮演着重要的角色。它不仅标识了文件的类型,还决定了系统如何打开和处理这些文件。然而,出于美观或简化的考虑,很多操作系统和文件管理器默认隐藏文件后缀名。这种设置可能会带来一些不便,尤其是在需要区分不同格式的文件或进行特定操作时。因此,了解如何让文件的后缀名显示出来,对于高效管理文件至关重要。下面,我们将从操作系统设置、文件管理器的使用、以及应对隐藏后缀名可能带来的风险等多个维度,详细介绍如何实现这一目标。
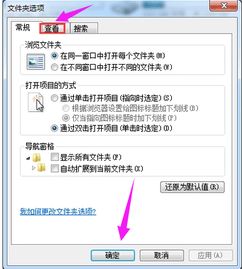
操作系统设置
Windows系统
在Windows系统中,文件后缀名通常可以通过文件夹选项进行设置。以下是具体步骤:
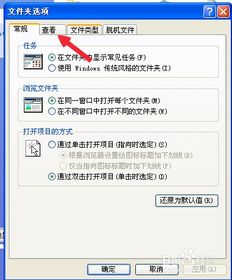
1. 打开文件资源管理器:在任务栏上找到并点击文件资源管理器的图标,或者使用快捷键Win+E。
2. 进入文件夹选项:在文件资源管理器的菜单栏中,点击“查看”选项卡,然后找到并点击右侧的“选项”按钮,这将打开“文件夹选项”对话框。
3. 显示文件扩展名:在“文件夹选项”对话框中,切换到“查看”选项卡。在高级设置列表中,向下滚动找到“隐藏已知文件类型的扩展名”选项,并取消其勾选状态。点击“应用”和“确定”按钮保存设置。
完成这些步骤后,文件资源管理器中就会显示所有文件的扩展名了。
macOS系统
在macOS系统中,文件扩展名默认是隐藏的,但可以通过简单的设置来显示:
1. 打开Finder:点击Dock栏上的Finder图标,或者通过Spotlight搜索(按Cmd+空格键)找到并打开Finder。
2. 显示文件扩展名:在Finder的菜单栏中,点击“Finder”>“偏好设置”。在弹出的窗口中,切换到“高级”选项卡。勾选“显示所有文件扩展名”选项,然后关闭偏好设置窗口。
这样,Finder中就会显示所有文件的扩展名。
Linux系统
在Linux系统中,文件管理器(如Nautilus、Dolphin等)的显示设置可能略有不同,但通常都提供了显示文件扩展名的选项。以Nautilus(GNOME桌面环境的默认文件管理器)为例:
1. 打开Nautilus:点击桌面上的文件管理器图标,或者通过应用程序菜单打开。
2. 进入显示设置:在Nautilus的菜单栏中,点击“查看”选项卡,然后找到并点击“显示隐藏文件”选项(这可能因发行版而异,有时需要点击“偏好设置”进行更详细的设置)。
3. 显示文件扩展名:在显示设置中,找到并勾选“显示文件扩展名”或类似的选项。
请注意,Linux系统的具体设置可能因桌面环境和文件管理器的不同而有所差异。
文件管理器的使用
除了通过操作系统设置显示文件扩展名外,一些文件管理器还提供了更灵活的显示选项。例如:
Total Commander:这款流行的文件管理器允许用户自定义文件列表的显示内容,包括是否显示文件扩展名。在Total Commander中,可以通过“配置”>“显示”来设置这些选项。
WinRAR:虽然WinRAR主要用于压缩和解压文件,但它也内置了一个强大的文件管理器。在WinRAR的文件管理器中,可以通过“选项”>“设置”>“查看”来显示或隐藏文件扩展名。
Dolphin(KDE桌面环境的默认文件管理器):Dolphin提供了丰富的显示设置选项,包括是否显示文件扩展名、文件大小、修改日期等。这些设置可以在Dolphin的“视图”>“详细信息视图设置”中找到。
应对隐藏后缀名可能带来的风险
虽然隐藏文件扩展名可以使文件列表看起来更整洁,但这种做法也带来了一些潜在的风险:
文件类型混淆:隐藏文件扩展名后,用户可能更容易将不同格式的文件混淆在一起。例如,一个名为“report.txt”的文件和一个名为“report”的Excel文件(实际扩展名为“.xlsx”,但被隐藏了)可能会因为名称相似而被误认为是同一类型的文件。
安全风险:恶意软件可能会利用隐藏的文件扩展名来欺骗用户下载和执行不受信任的文件。例如,一个名为“image.jpg.exe”的文件(其中“.exe”扩展名被隐藏了)可能会被用户误认为是图片文件而打开,从而导致恶意软件的感染。
操作不便:隐藏文件扩展名后,用户在进行文件重命名、类型转换等操作时可能会遇到麻烦。例如,如果用户需要将一个文本文件从“.txt”转换为“.md”(Markdown格式),但在文件管理器中看不到扩展名,就可能会因为误操作而导致文件损坏或无法打开。
因此,虽然隐藏文件扩展名可以提高文件列表的整洁度,但考虑到上述风险,建议用户在大多数情况下都显示文件扩展名。
结论
- 上一篇: 小苏打刷牙的正确方法是什么?
- 下一篇: QQ空间炫酷装逼代码全集
































