轻松学会:一键关闭笔记本触摸板的技巧
作者:佚名 来源:未知 时间:2024-10-31
在日常使用笔记本电脑的过程中,有时候我们可能会遇到触摸板干扰到鼠标操作的情况,特别是在进行精确操作或游戏时。为了提升工作效率和避免误触,学会如何关闭笔记本触摸板就显得尤为重要。本文将详细介绍几种常见品牌的笔记本电脑如何关闭触摸板,同时提供一些通用的方法和注意事项,帮助你轻松解决这一问题。
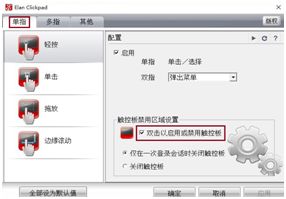
首先,我们要了解的是,不同品牌和型号的笔记本电脑在关闭触摸板的方法上可能存在差异。但通常,这些方法可以归纳为通过系统设置、快捷键或物理开关来实现。下面,我们就以几个主流品牌为例,逐一进行说明。

对于联想(Lenovo)笔记本电脑,你可以通过以下几种方式来关闭触摸板。第一种方法是进入系统设置。打开“设置”应用,然后选择“设备”选项,在这里你可以找到“触摸板”或“鼠标和触摸板”设置。点击进入后,你可以看到一个开关选项,通过滑动开关即可关闭触摸板。第二种方法是使用快捷键。联想笔记本通常配备有Fn键(功能键)和一个带有触摸板图标的功能键,组合按下这两个键即可快速关闭触摸板。第三种方法适用于部分联想笔记本,它们可能在键盘上配备了一个专门的触摸板开关,直接按下即可实现开关功能。

戴尔(Dell)笔记本电脑的触摸板关闭方法同样多样。首先,你可以尝试通过系统设置来关闭。进入“控制面板”,选择“鼠标”选项,在打开的鼠标属性窗口中,切换到“装置设定值”标签页,找到“触摸板”并禁用它。另外,戴尔笔记本也支持使用Fn键与触摸板功能键的组合来快速关闭触摸板。如果你使用的是戴尔XPS系列等高端机型,还可能会在键盘侧面或掌托位置找到一个物理开关,用于直接控制触摸板的开启和关闭。
惠普(HP)笔记本电脑的用户则可以通过以下步骤关闭触摸板。在系统设置方面,你可以打开“设置”应用,依次选择“设备”、“触摸板”,然后滑动开关以禁用触摸板。此外,惠普笔记本通常也支持使用Fn键与F键(带有触摸板图标)的组合来关闭触摸板。需要注意的是,部分惠普笔记本可能没有专门的触摸板功能键,这时你可以尝试查阅用户手册或使用快捷键组合(如Fn+空格键)进行尝试。
华硕(ASUS)笔记本电脑的触摸板关闭方法同样便捷。首先,你可以通过系统设置中的“设备”选项,找到并禁用触摸板。另一种方法是通过华硕特有的Smart Gesture软件,在该软件中你可以找到关于触摸板的设置选项并进行调整。此外,华硕笔记本也支持使用Fn键与触摸板功能键的组合来快速关闭触摸板。如果你找不到这个功能键,可以尝试Fn+F9(或F7、F8等,具体取决于你的笔记本型号)进行尝试。
除了以上几个主流品牌外,其他品牌的笔记本电脑关闭触摸板的方法大同小异。通常,你都可以在系统设置中找到相关的触摸板设置选项,并通过滑动开关进行禁用。此外,大多数笔记本都支持使用Fn键与某个功能键的组合来快速关闭触摸板。如果你不确定具体的快捷键组合,可以查阅用户手册或在网上搜索你的笔记本型号和“关闭触摸板”等关键词进行查找。
除了上述方法外,还有一些通用的方法可以帮助你关闭笔记本触摸板。首先,你可以尝试在控制面板中搜索“鼠标”或“触摸板”等关键词,找到并禁用触摸板。这种方法适用于大多数Windows操作系统下的笔记本电脑。其次,你可以尝试更新或卸载触摸板驱动程序。在设备管理器中找到触摸板设备,右键点击并选择“更新驱动程序”或“卸载设备”。有时,卸载触摸板驱动程序后,系统会自动禁用该设备,从而达到关闭触摸板的目的。但需要注意的是,这种方法可能会影响到触摸板的后续使用,因此建议在操作前备份好驱动程序。
在关闭笔记本触摸板的过程中,我们还需要注意以下几点。首先,确保你已经了解并熟悉了你的笔记本型号和操作方法。不同的笔记本在关闭触摸板的方法上可能存在差异,因此在进行操作前最好先查阅用户手册或在网上搜索相关信息进行了解。其次,关闭触摸板后可能会影响到你的一些操作习惯。例如,在需要频繁移动光标的情况下,关闭触摸板可能会降低你的工作效率。因此,在决定是否关闭触摸板时,你需要根据自己的实际需求和习惯进行权衡。最后,如果你在使用过程中遇到了任何问题或疑问,可以随时向笔记本厂商或售后服务中心寻求帮助和支持。
总之,关闭笔记本触摸板是一个简单而实用的操作,可以帮助你提升工作效率并避免误触。通过了解并掌握不同品牌和型号的笔记本电脑关闭触摸板的方法,你可以轻松应对各种使用场景和需求。同时,在使用过程中也需要注意保持耐心和细心,确保操作正确无误。希望本文能够帮助到你更好地掌握这一技能,并为你带来更加便捷和高效的使用体验。
- 上一篇: PS技巧:打造生动动态字体特效
- 下一篇: 华为nova8轻松实现分屏操作指南
































