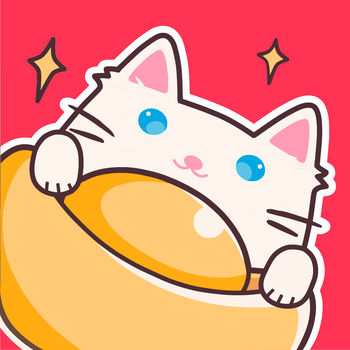电脑C盘空间不足怎么办?如何增加C盘空间?
作者:佚名 来源:未知 时间:2024-11-01
在日常生活中,电脑已成为我们不可或缺的助手,无论是工作、学习还是娱乐,都离不开它的帮助。然而,随着时间的推移,我们可能会发现C盘(通常是系统盘)的空间逐渐捉襟见肘,导致系统运行缓慢,甚至影响软件的安装和运行。那么,如何有效地增加C盘空间呢?本文将从磁盘清理、磁盘扩容、文件迁移和系统优化等多个维度,为您提供一套全面的解决方案。

一、磁盘清理:释放无用空间
磁盘清理是增加C盘空间最直接且有效的方法之一。通过删除系统中的临时文件、回收站文件、系统日志文件以及不再需要的程序和更新,可以迅速释放大量的磁盘空间。
1. 使用磁盘清理工具
Windows系统自带了磁盘清理工具,可以帮助用户快速查找并删除不需要的文件。
步骤:打开“此电脑”或“文件资源管理器”,右键点击C盘,选择“属性”,在“常规”选项卡中点击“磁盘清理”。系统会扫描并列出可以删除的文件类型,用户可以根据需要选择删除。
2. 清理系统文件
除了普通的磁盘清理,Windows还提供了清理系统文件的选项,包括系统更新留下的旧文件、Windows升级日志文件等。
步骤:在磁盘清理界面中,点击“清理系统文件”,然后按照提示操作即可。
3. 删除不再需要的程序和更新
随着系统的更新和软件的安装,许多不再需要的程序和更新会占用大量的磁盘空间。定期检查和删除这些不再需要的程序和更新,也是释放C盘空间的有效手段。
步骤:打开“设置”>“应用”>“应用和功能”,在这里可以查看并卸载不再需要的程序。对于Windows更新,可以在“设置”>“更新和安全”>“Windows更新”>“历史记录”中删除旧的更新文件。
二、磁盘扩容:直接增加C盘容量
如果磁盘清理后C盘空间仍然紧张,可以考虑通过磁盘扩容来增加C盘容量。这通常涉及到调整分区大小或使用第三方分区工具。
1. 使用Windows自带的磁盘管理工具
Windows自带的磁盘管理工具允许用户调整分区大小,但需要注意的是,这个过程可能会导致数据丢失,因此在操作前务必备份重要数据。
步骤:打开“磁盘管理”(可以通过搜索或运行`diskmgmt.msc`打开),在磁盘布局中右键点击想要调整大小的分区旁边的分区(注意不是C盘本身),选择“压缩卷”来释放可用空间。然后,右键点击C盘,选择“扩展卷”来增加C盘的容量。
2. 使用第三方分区工具
对于不熟悉磁盘管理的用户,使用第三方分区工具可能更为安全和方便。这些工具通常提供了更直观的用户界面和更丰富的功能,如无损调整分区大小、合并分区等。
注意事项:在选择第三方分区工具时,要确保下载来源可靠,避免安装恶意软件。同时,在操作前也要备份数据以防万一。
三、文件迁移:将非系统文件移至其他分区
除了直接增加C盘容量外,还可以通过将非系统文件(如文档、图片、视频等)迁移到其他分区来释放C盘空间。
1. 手动迁移文件
用户可以手动将C盘中的非系统文件复制到其他分区,并在原位置创建指向新位置的快捷方式或符号链接。
步骤:打开“此电脑”或“文件资源管理器”,找到需要迁移的文件或文件夹,右键点击选择“复制”,然后粘贴到其他分区。在原位置,可以右键点击空白处选择“新建”>“快捷方式”,输入新位置的路径来创建快捷方式。或者,使用`mklink`命令创建符号链接。
2. 使用文件迁移工具
一些第三方工具可以帮助用户自动迁移文件并更新文件路径,省去了手动操作的繁琐。
注意事项:在选择文件迁移工具时,同样要确保下载来源可靠,并仔细阅读用户手册以了解工具的具体功能和操作方法。
四、系统优化:减少C盘空间占用
除了上述方法外,还可以通过系统优化来减少C盘空间的占用。
1. 禁用休眠功能
休眠功能会将系统内存中的数据保存到硬盘上,以便在重新启动时快速恢复。然而,这个功能会占用与内存大小相等的磁盘空间。如果不需要休眠功能,可以禁用它以释放这部分空间。
步骤:打开“命令提示符”(以管理员身份运行),输入`powercfg -hibernate off`并回车即可禁用休眠功能。
2. 更改虚拟内存设置
虚拟内存是硬盘上的一部分空间,用于在物理内存不足时作为临时存储。默认情况下,虚拟内存文件(pagefile.sys)会存储在C盘上。通过更改虚拟内存设置,可以将其移动到其他分区以释放C盘空间。
步骤:打开“系统属性”(右键点击
- 上一篇: QQ会员积分兑换商品指南
- 下一篇: 掌握手机魔兽世界英雄榜:[2步速查角色资料]