掌握PS:如何高效运用前景色与背景色
作者:佚名 来源:未知 时间:2024-11-01
在学习Photoshop(简称PS)的过程中,了解和掌握前景色和背景色的使用是至关重要的。这两个颜色设置不仅决定了图像绘制和编辑的基本色调,还直接影响到作品的最终效果。下面,我们就来详细探讨一下PS中前景色和背景色的使用方法,帮助你更好地理解和应用这两个功能。

一、前景色和背景色的基本概念
在PS中,新建文档界面就像一张空白的纸,而画笔工具则是你手中的笔。那么,颜色从哪里来呢?这就需要通过前景色和背景色的设置来实现了。

前景色:这是你在绘制图像、填充某个区域或描边选区时使用的默认颜色。简单来说,就是画笔工具、油漆桶工具、文字工具等的默认颜色。
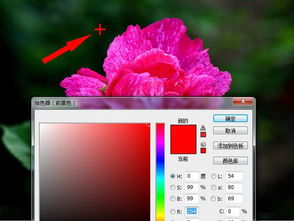
背景色:通常用于辅助创作,比如生成渐变填充、填充图像中被擦除的区域,或作为橡皮擦的默认颜色。

二、如何设置前景色和背景色
1. 使用拾色器
在PS的工具箱底部,你可以看到前景色和背景色的设置按钮。默认情况下,前景色为黑色,背景色为白色。单击这些按钮,会弹出一个拾色器窗口,供你选择任意颜色。
拾色器提供了多种颜色选择方式,包括色条、RGB模式、CMYK模式、HSL模式以及16进制颜色码等。你可以根据自己的需要,输入相应的数值来获取精确的颜色。同时,拾色器还支持从打开的图片中吸取颜色,只需将鼠标移动到图片上,单击即可选中该颜色。
2. 使用快捷键
为了更方便地切换和恢复颜色,PS提供了一系列快捷键:
切换前景色和背景色:按X键,可以快速切换当前设置的前景色和背景色。
填充前景色:按Alt+Delete(在Mac上是Option+Delete)组合键,可以快速填充当前选区或图层为前景色。
填充背景色:按Ctrl+Delete(在Mac上是Cmd+Delete)组合键,可以快速填充当前选区或图层为背景色。
恢复默认颜色:按D键,可以将前景色和背景色恢复到默认的黑色和白色。
三、前景色和背景色的应用场景
1. 绘制图像
当你使用画笔工具、铅笔工具或其他绘图工具时,它们会使用当前设置的前景色进行绘制。因此,在绘图之前,确保已经选择了合适的颜色。
2. 填充区域
油漆桶工具是填充选区或图层颜色的常用工具。只需选择油漆桶工具,然后在图像中单击要填充的区域即可。此时,填充的颜色将是你当前设置的前景色。
3. 描边选区
如果你需要对某个选区进行描边处理,可以使用编辑菜单中的“描边”选项。在弹出的对话框中,你可以选择描边的颜色(默认为前景色)、宽度和位置等参数。
4. 生成渐变填充
渐变填充是一种从一种颜色过渡到另一种颜色的填充方式。在PS中,你可以使用渐变工具来创建渐变填充。此时,渐变工具会使用前景色和背景色作为渐变的起点和终点颜色。
5. 橡皮擦工具
橡皮擦工具默认使用背景色来擦除图像中的部分区域。不过,在大多数情况下,橡皮擦工具会直接将擦除的部分变为透明,而不是用背景色填充。但如果你选择了“背景橡皮擦工具”,它则会根据背景色的设置来擦除图像中的部分区域。
四、实战演练:制作一个简单的渐变背景
下面,我们以制作一个简单的渐变背景为例,来演示如何使用前景色和背景色进行创作。
步骤1:新建文档
首先,打开PS并新建一个文档。你可以根据自己的需要设置文档的宽度、高度和分辨率等参数。
步骤2:设置前景色和背景色
在工具箱底部找到前景色和背景色的设置按钮,并使用拾色器分别设置它们为你想要的颜色。比如,我们可以将前景色设置为蓝色(0000FF),背景色设置为红色(FF0000)。
步骤3:创建渐变填充
选择渐变工具,并在选项栏中选择“线性渐变”模式。然后,在图像中拖动鼠标,从左上角到右下角画一条直线。此时,你会看到一个从蓝色到红色的渐变填充效果。
步骤4:调整渐变效果
如果你对渐变效果不满意,可以使用渐变编辑器来调整渐变的颜色、位置和透明度等参数。只需双击渐变工具图标即可打开渐变编辑器。
步骤5:保存文件
最后,别忘了保存你的作品。你可以将文件保存为PSD格式(保留图层信息),以便以后进行修改;也可以保存为JPEG、PNG等格式(压缩图像文件),以便分享或打印。
- 上一篇: 章鱼的血液是什么颜色,来考考你!
- 下一篇: 卡卡西游:新手必备超实用攻略指南
































