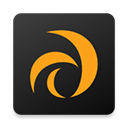如何让电脑桌面上的程序图标变小?
作者:佚名 来源:未知 时间:2024-11-01
在这个数字化时代,电脑已经成为我们日常生活中不可或缺的一部分。无论是工作、学习还是娱乐,电脑都扮演着举足轻重的角色。然而,有时我们可能会遇到一些看似微不足道,实则颇为困扰的小问题,比如电脑桌面上的程序图标突然变得很大,让人感到既不习惯也不美观。别担心,今天我们就来聊聊如何轻松地将这些“巨无霸”图标变回小巧玲珑的模样,让你的电脑桌面焕然一新!

一、初探“大图标”之谜
当你打开电脑,发现原本排列整齐、大小适中的程序图标一夜之间仿佛被施了魔法,变得硕大无比,占据了整个桌面空间,是不是觉得既惊讶又无奈?这种情况的出现,可能是由于你不小心更改了桌面的图标大小设置,或者系统更新后默认设置发生了变化。但无论是哪种原因,都无需紧张,因为解决起来并不复杂。
二、为何需要调整图标大小?
首先,我们来探讨一下为什么要调整图标大小。
1. 美观性:小巧的图标可以让桌面看起来更加整洁有序,提升视觉美感。
2. 实用性:图标过大可能会遮挡重要信息或导致桌面空间紧张,影响日常操作效率。
3. 个性化:根据自己的喜好调整图标大小,也是展现个人风格的一种方式。
三、具体方法:如何让大图标变小?
接下来,我们就来详细介绍几种简单有效的方法,帮助你快速恢复桌面的正常图标大小。
方法一:快捷键操作
如果你是一个追求效率的人,那么快捷键操作无疑是你的首选。
Windows系统:按下键盘上的“Ctrl”键并滚动鼠标滚轮,向上滚动可使图标变小,向下滚动则使图标变大。这种方法简单快捷,适合需要频繁调整图标大小的用户。
Mac系统:同样使用鼠标滚轮,但需要结合“Command”键进行滚动调整。向上滚动减小图标,向下滚动增大图标。
方法二:桌面右键菜单
对于不太熟悉快捷键操作的用户来说,通过桌面右键菜单调整图标大小同样方便。
Windows系统:在桌面空白处右键点击,选择“查看”选项,然后在弹出的子菜单中选择“小图标”、“中等图标”或“大图标”,根据你的需要选择合适的图标大小。
Mac系统:在桌面空白处右键(或双指触控板点击)后,选择“查看显示选项”,然后拖动滑块调整图标大小。这种方法更加直观,适合需要精确控制图标大小的用户。
方法三:系统设置
在某些情况下,你可能需要通过系统设置来恢复或调整图标大小。
Windows系统:进入“设置”->“系统”->“显示”,在“缩放与布局”部分调整缩放比例。虽然这主要影响整体显示效果,但也会间接影响桌面图标的大小。调整完毕后,可能需要注销或重启计算机才能生效。
Mac系统:在“系统偏好设置”->“显示器”中,可以通过“缩放”选项调整屏幕分辨率,进而影响图标大小。但请注意,这种方法更多用于调整整个屏幕的显示效果,而非单独调整图标大小。
方法四:第三方软件
如果你对以上方法都不满意,或者想要更多自定义选项,那么第三方软件可能是你的最佳选择。市面上有许多桌面管理工具,它们提供了丰富的桌面自定义功能,包括图标大小调整、布局管理、主题更换等。只需下载并安装这些软件,按照提示进行操作,即可轻松实现图标大小的调整。但请注意,选择第三方软件时务必确保来源可靠,避免下载到恶意软件。
四、额外技巧:保持桌面整洁
在成功调整图标大小后,别忘了保持桌面的整洁与有序。以下是一些实用的建议:
定期整理:定期清理不再需要的文件和程序,将它们移入回收站或指定的文件夹中。
分类存放:将相似的文件或程序放在同一个文件夹内,便于查找和管理。
隐藏图标:如果你喜欢简洁的桌面风格,可以选择隐藏部分或全部图标,只保留常用的几个。在Windows系统中,可以通过右键菜单选择“查看”->“显示桌面图标”来切换;在Mac系统中,则需在“访达”->“偏好设置”->“通用”中勾选或取消勾选“在桌面上显示这些项目”。
使用壁纸:一张美观的壁纸可以为你的桌面增添不少色彩。选择一张你喜欢的图片作为壁纸,让桌面更加个性化。
五、结语
电脑桌面程序图标变大虽然是一个小问题,但解决起来却并不复杂。通过上述方法,你可以轻松地将这些“大块头”变回原来的小巧模样,让你的电脑桌面重新变得整洁有序、美观大方。同时,保持桌面的整洁与有序也是提高工作效率和生活品质的小技巧之一。希望这篇文章能够帮助到你,让你的电脑使用体验更加愉快!
- 上一篇: 轻松学会:如何查找网易云音乐的本地音乐文件
- 下一篇: 一键速查:轻松获取您的电子健康码