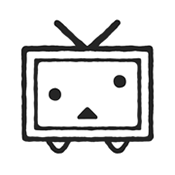iTunes 11如何进行同步?
作者:佚名 来源:未知 时间:2024-11-04
iTunes 11同步教程

iTunes 11作为苹果公司推出的一款多媒体播放器和管理软件,不仅可以帮助用户管理和播放音乐、影片、铃声和图书,还能够将这些媒体内容同步到苹果的各种iOS设备上,如iPhone、iPad和iPod等。本文将详细介绍如何使用iTunes 11进行同步操作,确保用户能够全面了解并顺利完成同步过程。
一、准备工作
首先,用户需要在电脑上下载并安装最新版本的iTunes 11。安装完成后,确保你的iOS设备(如iPhone、iPad或iPod)已经更新到最新的iOS系统版本,并且电量充足。然后,通过USB线缆将iOS设备连接到电脑。
二、将媒体内容添加到iTunes资料库
1. 添加音乐
通过菜单添加:打开iTunes 11,点击左上角的菜单键,选择“将文件添加到资料库”或“将文件夹添加到资料库”。在弹出的对话框中,找到并选择你想要添加的音乐文件或文件夹,然后点击“打开”按钮。这些文件将自动添加到iTunes的音乐资料库中。
拖拽添加:另一种便捷的方式是直接在桌面或文件资源管理器中找到你想要添加的音乐文件或文件夹,然后将其拖拽到iTunes的窗口中。这些文件将被自动识别和添加到音乐资料库中。
2. 添加影片、铃声和图书
添加影片、铃声和图书的方法与添加音乐类似。只需在iTunes 11界面左上角的分类切换处选择相应的分类(影片、铃声、图书),然后按照上述步骤添加相应的文件即可。
三、选择并同步媒体内容到iOS设备
1. 连接设备并切换分类
确保iOS设备已经通过USB线缆连接到电脑,并且在iTunes中可以看到设备图标。点击设备图标进入该设备的摘要界面。在界面上方的标题栏中,可以切换到音乐、影片、铃声和图书等不同的分类。
2. 同步音乐
在音乐分类界面中,勾选“同步音乐”选项。
你可以选择同步整个音乐资料库,也可以选择只同步特定的播放列表、表演者或专辑。通过勾选相应的选项,你可以自由定制同步的内容。
选择完成后,点击右下角的“应用”按钮,然后点击弹出的“同步”按钮,开始同步音乐。
3. 同步影片、铃声和图书
同步影片、铃声和图书的步骤与同步音乐类似。在相应的分类界面中,勾选“同步影片”、“同步铃声”或“同步图书”选项,然后选择你想要同步的内容。最后,点击“应用”和“同步”按钮,开始同步过程。
四、使用Wi-Fi进行无线同步
除了通过USB线缆进行同步外,iTunes 11还支持通过Wi-Fi进行无线同步。这对于不希望频繁插拔线缆的用户来说是一个很好的选择。
在iOS设备的摘要界面中,找到“选项”部分,并勾选“通过Wi-Fi与此[设备]同步”选项。
当你的电脑和iOS设备位于同一Wi-Fi网络中时,iOS设备将自动出现在iTunes中。你可以按照上述步骤选择并同步媒体内容。
需要注意的是,无线同步可能会受到网络状况和设备性能的影响,因此同步速度可能不如有线同步快。
五、注意事项
1. 文件格式支持:iOS设备支持的音乐格式包括mp3、aac、Apple Lossless、AIFF和WAV;支持的视频格式包括m4v、mp4、mov和MPEG-4;App格式为ipa。在添加媒体内容之前,请确保文件格式符合这些要求。
2. 同步冲突:如果在iTunes资料库中存在与iOS设备上相同的文件(例如同名歌曲或影片),iTunes可能会提示你选择是替换现有文件还是保留两个文件。请根据你的实际需求进行选择。
3. 同步进度:同步过程中,iTunes会显示同步进度条和剩余时间。你可以通过查看进度条来了解同步的进展情况。如果同步时间较长,请耐心等待,不要中断同步过程。
4. 设备电量:在进行同步操作时,请确保iOS设备的电量充足。如果电量不足,可能会导致同步失败或中断。
5. 断开连接:同步完成后,iTunes会弹出提示框询问你是否要断开设备连接。在断开连接之前,请确保所有需要的媒体内容都已经成功同步到iOS设备上。如果iTunes提示“iTunes正在同步XXXX。您确定要弹出它吗?”请先点击“弹出”按钮后再拔除USB线缆。
六、常见问题与解决方案
1. iTunes无法识别设备:如果iTunes无法识别你的iOS设备,请检查USB线缆是否连接良好、设备是否已解锁并信任电脑、以及是否已安装最新的iTunes和驱动程序。
2. 同步失败:如果同步过程中出现问题或失败,请尝试重新启动iTunes和iOS设备、检查网络连接、以及确保文件格式正确且没有损坏。
3. 媒体内容丢失:如果在同步
- 上一篇: 怎样制作一个有个性的头像?
- 下一篇: 美容护肤必备小常识