Windows 10操作系统怎样重新启动桌面环境?
作者:佚名 来源:未知 时间:2025-03-20
在Windows 10操作系统中,偶尔可能会遇到桌面无响应、程序卡住或者系统变得异常缓慢等问题。此时,重新启动桌面或整个系统往往能够解决这些问题,恢复正常的使用体验。本文将详细介绍几种在Windows 10中重新启动桌面的方法,帮助你在遇到问题时迅速恢复系统状态。
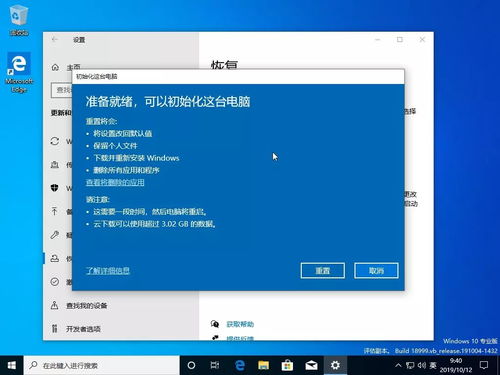
方法一:使用任务管理器重新启动资源管理器
Windows资源管理器(Explorer.exe)是负责显示桌面、任务栏、文件浏览器等图形界面的核心进程。如果桌面出现问题,很多时候是资源管理器进程出现了问题。通过任务管理器重新启动资源管理器,可以恢复桌面而不必重启整个系统。
1. 打开任务管理器
按下 `Ctrl + Shift + Esc` 组合键,或者右键点击任务栏空白处并选择“任务管理器”,即可打开任务管理器。
2. 找到资源管理器进程
在任务管理器中,切换到“进程”选项卡,找到名为“Windows 资源管理器”的进程(其名称可能是“Explorer.exe”)。
3. 重新启动资源管理器
选中“Windows 资源管理器”进程,然后点击右下角的“重新启动”按钮。此时,系统会短暂黑屏并重新加载桌面。如果操作成功,你应该会看到桌面和任务栏重新出现,之前卡住或无响应的程序也会被关闭。
方法二:使用快捷键直接重启资源管理器
除了通过任务管理器重启资源管理器外,还可以使用快捷键来实现这一操作。
1. 打开任务管理器
按下 `Ctrl + Shift + Esc` 组合键打开任务管理器(或者直接按 `Ctrl + Alt + Delete` 然后选择“任务管理器”)。
2. 运行新任务
在任务管理器中,点击“文件”菜单,然后选择“运行新任务”。
3. 输入命令重启资源管理器
在弹出的对话框中,输入“explorer.exe”并按下回车键。这将启动一个新的资源管理器进程,并自动替换掉原来的进程,从而恢复桌面。
方法三:使用命令提示符或PowerShell
对于熟悉命令行操作的用户来说,可以使用命令提示符(CMD)或PowerShell来重新启动资源管理器。
1. 打开命令提示符或PowerShell
按下 `Win + R` 组合键打开运行对话框,输入“cmd”或“powershell”并按回车。如果你选择的是PowerShell,请确保以管理员身份运行。
2. 重启资源管理器
在命令提示符或PowerShell窗口中,输入以下命令并按下回车键:
```shell
taskkill /f /im explorer.exe && start explorer.exe
```
这条命令首先强制终止资源管理器进程(explorer.exe),然后立即启动一个新的资源管理器进程。
方法四:使用Windows键+D快速显示桌面
虽然这个方法不会真正重启桌面或资源管理器进程,但它可以迅速将当前窗口最小化并显示桌面。在某些情况下,这可以作为临时解决方案,帮助你快速访问桌面上的图标和任务栏上的快捷方式。
按下 `Win + D` 组合键,可以将所有打开的窗口最小化并显示桌面。再次按下 `Win + D` 组合键,则会恢复之前最小化的窗口。
方法五:通过系统设置重启计算机(备选方案)
如果上述方法都无法解决问题,或者问题严重到影响正常使用,那么重启整个计算机可能是唯一的解决方案。虽然这不是重启桌面的方法,但在某些情况下可能是必要的。
1. 打开开始菜单
点击屏幕左下角的Windows徽标,打开开始菜单。
2. 选择电源选项
在开始菜单的左下角,点击电源按钮(形状类似于一个插头)。
3. 选择重启
在弹出的菜单中,选择“重启”选项。系统将开始关闭所有程序和服务,并重新启动计算机。
方法六:使用快捷键重启计算机(备选方案)
除了通过系统设置重启计算机外,还可以使用快捷键来实现这一操作。
1. 按下快捷键
同时按下 `Ctrl + Alt + Delete` 组合键,打开Windows安全选项界面。
2. 选择重启
在界面右下角,点击电源按钮,然后在弹出的菜单中选择“重启”选项。
注意事项
在重启资源管理器之前,请确保保存所有正在编辑的文件,因为重启操作可能会导致这些文件丢失或未保存。
如果重启资源管理器无法解决问题,可能需要考虑进行系统更新、病毒扫描或其他故障排除步骤。
在使用命令行工具时,请确保输入正确的命令,以免对系统造成不必要的损害。
重启计算机是最后的手段,因为它会中断所有正在进行的任务,并在重启后重新加载所有程序和服务。
通过上述方法,你可以在Windows 10操作系统中有效地重新启动桌面或资源管理器进程,从而解决桌面无响应、程序卡住等问题。在大多数情况下,这些方法都能帮助你快速恢复系统的正常使用状态。如果问题
































