音频服务未运行该怎么解决?
作者:佚名 来源:未知 时间:2025-04-17
如果你的电脑突然失去了声音,屏幕上跳出“音频服务未运行”的提示,别慌!这虽然看起来是个棘手的问题,但实际上,通过一系列简单有效的步骤,你完全可以自己解决,无需求助于专业人士。接下来,我们就来详细揭秘“音频服务未运行”的解决方法,让你的电脑声音迅速恢复,再次享受音乐、电影和游戏带来的震撼音效。
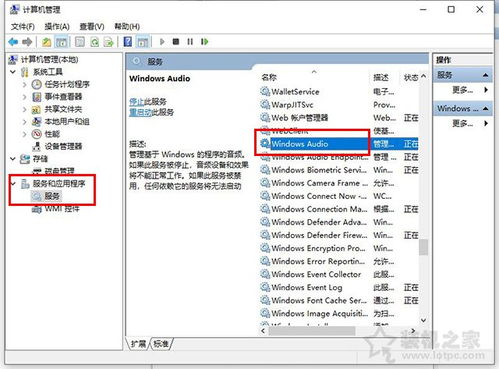
首先,当你看到“音频服务未运行”的提示时,第一步要做的是确认问题的根源。很多时候,这可能是由于Windows音频服务被意外禁用或停止运行导致的。别担心,我们可以按照以下步骤一步步排查和解决:
一、检查并启动Windows音频服务
1. 打开服务管理器
在键盘上按下“Win + R”组合键,输入“services.msc”并按回车,即可打开Windows服务管理器。
2. 查找Windows Audio服务
在服务列表中找到“Windows Audio”服务,双击打开它的属性窗口。
3. 启动并设置自动运行
如果服务状态是“已停止”,点击“启动”按钮来运行它。同时,将“启动类型”设置为“自动”,确保以后电脑重启时音频服务能自动运行。
4. 检查依赖服务
注意,“Windows Audio”服务可能依赖于其他服务,如“Windows Audio Endpoint Builder”。确保这些依赖服务也都处于运行状态。
二、更新或重新安装音频驱动程序
如果音频服务正常运行,但问题依旧存在,可能是音频驱动程序出了问题。驱动程序是硬件和操作系统之间的桥梁,如果它过时或损坏,就可能导致音频服务异常。
1. 检查驱动程序状态
在设备管理器中找到你的音频设备(通常位于“声音、视频和游戏控制器”下),查看是否有黄色感叹号或问号,这通常表示驱动程序有问题。
2. 更新驱动程序
如果有更新可用,Windows通常会提示你。你也可以手动访问设备制造商的官方网站,下载并安装最新的驱动程序。
3. 卸载并重新安装驱动程序
如果更新驱动程序无效,可以尝试卸载当前的驱动程序,然后让Windows自动重新安装一个默认版本。在设备管理器中右键点击音频设备,选择“卸载设备”,然后重启电脑。
三、运行音频故障排除程序
Windows内置了音频故障排除程序,可以帮助你快速定位并解决音频问题。
1. 打开控制面板
按下“Win + R”组合键,输入“control”并按回车,打开控制面板。
2. 找到故障排除选项
在控制面板中,选择“系统和安全”,然后点击“查找并解决问题”。
3. 运行音频播放故障排除程序
在故障排除程序中,选择“硬件和声音”,然后点击“音频播放问题”下的“下一步”。按照屏幕上的指示操作,让故障排除程序帮你诊断并解决问题。
四、检查系统更新
有时候,Windows系统更新可能包含对音频服务的修复。如果你的系统已经有一段时间没有更新,可以尝试更新到最新版本。
1. 打开设置
按下“Win + I”组合键,打开Windows设置。
2. 更新与安全
在设置中,选择“更新与安全”,然后点击“Windows更新”。
3. 检查更新
点击“检查更新”按钮,如果有可用的更新,按照屏幕上的指示进行安装。
五、检查音频设备连接
如果你使用的是外接音频设备(如音箱、耳机等),请确保它们已正确连接到电脑,并且没有损坏或松动。有时候,一个简单的重新插拔操作就能解决问题。
六、使用系统还原
如果以上方法都无效,你可以考虑使用系统还原功能,将系统恢复到之前的一个正常状态。
1. 打开系统还原
在搜索框中输入“系统还原”,然后选择“创建还原点或还原计算机的设置”。
2. 选择一个还原点
在系统还原窗口中,选择一个你之前创建的还原点(如果有的话),或者选择一个推荐的还原点。
3. 开始还原
按照屏幕上的指示操作,完成系统还原过程。注意,系统还原将删除你在还原点之后创建的所有文件和程序,因此请确保你已经备份了重要的数据。
七、重置Windows
如果所有其他方法都失败了,你可能需要考虑重置Windows,这是一个更彻底的解决方案,但也会删除你所有的个人文件和程序。在重置之前,请务必备份你的重要数据。
1. 打开设置
按下“Win + I”组合键,打开Windows设置。
2. 更新与安全
在设置中,选择“更新与安全”,然后点击“恢复”。
3. 重置此电脑
在恢复选项中,选择“重置此电脑”并按照屏幕上的指示操作。你可以选择保留个人文件或删除所有内容。
结语
通过以上步骤,你应该
- 上一篇: 甜蜜诱惑:揭秘自制甜甜圈的完美流程
- 下一篇: 广场舞视频一键批量下载教程
































