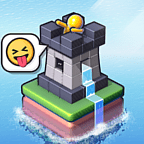美图秀秀添加产品商标LOGO教程
作者:佚名 来源:未知 时间:2025-04-18

在日常生活中,我们经常会遇到需要将商标或LOGO添加到产品图片上的情况,比如为自家品牌的产品打广告,或者为了宣传自己的设计作品等。而美图秀秀作为一款功能强大且易于上手的图片编辑软件,正好可以满足这一需求。下面,我们就来详细讲解一下,如何使用美图秀秀为图片中的产品添加商标LOGO。

首先,你需要准备好一张产品图片和一个商标LOGO图片。这两张图片可以是自己拍摄的,也可以是从网上下载的。请确保图片的质量清晰,以便后续的操作和最终的展示效果。

接下来,打开美图秀秀软件。在软件的主界面中,你可以看到各种图片编辑工具和功能。为了添加商标LOGO,我们需要使用“贴纸饰品”或“文字”功能,但更常见和灵活的方式是使用“自由拼图”或“图片拼接”功能来将商标LOGO与产品图片进行合成。不过,为了更直接地展示如何添加LOGO,这里我们以“美化图片”功能为基础进行演示,并借助“文字”功能中的“输入文字”和“导入模板”技巧(实际上导入小图片作为LOGO)。
1. 打开产品图片
在美图秀秀的主界面上,点击“美化图片”按钮。随后,在弹出的文件选择窗口中,找到并选择你要添加商标的产品图片。图片加载完成后,你会看到它显示在软件的工作区域中。
2. 进入文字编辑模式
在美图秀秀的编辑工具栏中,找到并点击“文字”按钮。这将使软件进入文字编辑模式,允许你在图片上添加文字或导入小图片作为LOGO(通过“输入文字”的字体设置或“导入模板”的变通方法)。
注意:虽然“文字”功能主要用于添加文字,但我们可以通过一些技巧来导入并调整小图片。对于直接支持图片导入的软件版本,则可以直接跳过此步的变通方法说明。
3. 添加商标LOGO(变通方法)
由于“文字”功能不直接支持图片导入,我们可以采用以下方法变通实现:
方法一:利用字体样式模拟(如果LOGO较简单且可拆分为文字)
在字体库中选择一种与LOGO相似的字体样式,然后尝试通过组合文字来模拟LOGO的外观。这种方法适用于LOGO较为简单,且可以分解为几个标准文字的情况。
方法二:导入透明背景PNG图片(通过“导入模板”等变通方式)
如果美图秀秀的版本支持导入模板或允许通过其他方式间接添加图片,你可以尝试将LOGO保存为透明背景的PNG格式图片,然后利用软件中的相应功能导入。在本文中,我们假设通过一种变通方式(可能是利用软件的某个未直接标明的功能或插件),你可以将PNG格式的LOGO作为“文字”或“模板”的一部分添加到图片上。
a. 首先,确保你的LOGO已经以透明背景的PNG格式保存。
b. 在文字编辑模式下,找到一个可以导入自定义图片或模板的选项(这取决于你的软件版本和可用功能)。
c. 选择并导入你的PNG格式LOGO图片。
d. 调整LOGO的大小、位置和旋转角度,以确保它与产品图片完美融合。
方法三:升级软件或使用其他工具
如果美图秀秀的当前版本不支持直接导入图片作为LOGO,你可以考虑升级到支持该功能的版本,或者使用其他支持图片叠加和编辑的软件工具。
4. 调整LOGO位置和大小
无论你是通过哪种方法将LOGO添加到图片上的,你都可以使用美图秀秀提供的调整工具来移动和缩放LOGO。点击并拖动LOGO可以移动它的位置;通过拖动角落的调整框可以放大或缩小LOGO的大小。
5. 应用特效(可选)
如果你希望LOGO与产品图片更加融合,或者想要为图片添加一些额外的视觉效果,你可以尝试应用美图秀秀提供的各种特效和滤镜。这些特效可以调整图片的亮度、对比度、色彩饱和度等参数,还可以添加模糊、阴影、发光等效果。不过,请注意不要过度使用特效,以免使图片看起来过于虚假或失去原有的质感。
6. 保存和分享
完成上述所有步骤后,你的产品图片上已经成功添加了商标LOGO。接下来,你可以点击美图秀秀界面上的“保存”按钮来保存编辑后的图片。在弹出的保存窗口中,选择你想要保存图片的位置和文件名,然后点击“确定”即可。
此外,如果你想要将编辑后的图片分享到社交媒体或其他平台上,你可以使用美图秀秀提供的分享功能。点击“分享”按钮后,选择你想要分享的平台并按照提示进行操作即可。
通过以上步骤,你就可以轻松地使用美图秀秀为产品图片添加商标LOGO了。无论你是为了宣传自己的品牌还是为了展示自己的设计作品,这种方法都可以帮助你制作出专业且吸引人的图片。同时,由于美图秀秀提供了丰富的编辑工具和特效选项,
- 上一篇: 英雄联盟:蜘蛛女皇法师最强出装指南
- 下一篇: 降B调葫芦丝流行歌曲简谱推荐
热门手游
换一换- 精品游戏
- 最热榜单