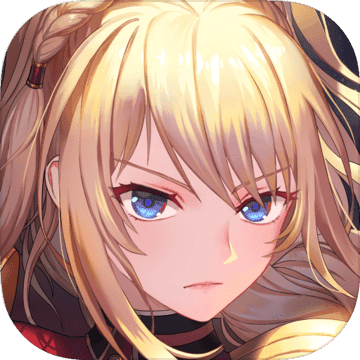PS技巧:轻松将图片转化为精美手绘素描效果
作者:佚名 来源:未知 时间:2025-04-18
在Photoshop中,将图片转换为手绘素描效果是一个既有趣又充满创意的过程。通过一系列的操作和调整,你可以将一张普通的照片转换成看起来像是手绘素描的艺术作品。以下是一个详细的步骤指南,帮助你实现这一目标。

打开图片与初步处理
首先,打开你想要转换为手绘素描效果的照片。在Photoshop中,你可以通过“文件”菜单选择“打开”,然后找到并导入你的图片。

1. 复制背景图层:

按`Ctrl+J`(Mac上是`Cmd+J`)复制一份背景图层。这样做是为了保留原始图片,以便在需要时进行对比或调整。

2. 去色处理:
选择菜单栏中的“图像”->“调整”->“去色”,或者使用快捷键`Ctrl+Shift+U`(Mac上是`Cmd+Shift+U`)。这一步骤会将图片转换为灰度图像,为素描效果打下基础。
创建素描基础
接下来,通过调整图层样式和滤镜,来创建素描的基础效果。
1. 反相与颜色减淡:
按`Ctrl+J`再次复制去色后的图层,然后选择“图像”->“调整”->“反相”。将图层样式改为“颜色减淡”。
2. 应用最小值滤镜:
选择“滤镜”->“其它”->“最小值”。在最小值面板上,将半径设置为1或2像素,保留选择方形,然后点击确定。这一步骤将帮助形成素描的线条效果。
调整细节与模拟速写本效果
为了让素描效果更加自然,可以通过添加杂色和纹理来模拟在速写本上的效果。
1. 添加杂色:
在素描人像图层下方新建一个图层,按`Alt+Delete`(Mac上是`Option+Delete`)填充白色。然后选中素描人像图层,点击图层面板下方的相机图标添加蒙版。接着,选择“滤镜”->“杂色”->“添加杂色”。在弹出来的面板上,数量填50%,分布选平均分布,然后点击确定。
2. 应用龟裂缝滤镜:
再次选择“滤镜”->“滤镜库”,在弹出来的面板上右边选择纹理->龟裂缝。裂缝间距、深度和亮度都填最小值,然后点击确定。
3. 盖印图层:
按`Ctrl+Alt+Shift+E`(Mac上是`Cmd+Option+Shift+E`)盖印图层,这样素描效果就更加明显了。
将素描放入速写本中
为了更加逼真地模拟手绘素描效果,你可以将素描图片放入一个速写本的背景中。
1. 导入速写本图像:
打开速写本图像,使用移动工具将其拖入到素描图片所在的图像编辑区。
2. 调整图层位置和大小:
按`Ctrl+T`(Mac上是`Cmd+T`)使用自由变换功能调节盖印图层和速写本图层的位置和相对大小。
3. 应用正片叠底样式:
将盖印图层的图层样式改为“正片叠底”。然后,按图层面板下方的相机图标添加蒙版,使用硬度为0的画笔将盖印图层上多余的地方涂抹掉,使素描效果更加自然地融入速写本背景中。
高级调整与最终效果
通过一些高级的调整,可以使素描效果更加细腻和生动。
1. 调整对比度与亮度:
通过“图像”->“调整”->“亮度/对比度”来调整图像的对比度和亮度,使素描线条更加明显。
2. 使用画笔工具微调:
选择画笔工具,设置合适的画笔大小和硬度,使用黑色或灰色在素描图层上进行微调,增强线条的质感和细节。
3. 添加纹理和颗粒感:
如果希望素描效果更加有质感,可以尝试使用“滤镜”->“纹理”->“颗粒”来添加一些颗粒感。在颗粒面板上,根据需要调整强度、对比度和颗粒类型。
4. 最终调整与输出:
完成所有调整后,仔细检查图片的每一个部分,确保素描效果自然且符合你的预期。最后,通过“文件”->“导出”->“导出为...”来保存你的作品,选择合适的格式和分辨率进行输出。
注意事项与技巧
1. 备份原始图片:
在处理图片之前,始终建议备份原始图片,以便在需要时恢复到初始状态。
2. 灵活使用图层:
通过创建多个图层并应用不同的滤镜和样式,你可以更灵活地调整和修改你的素描效果。
3. 尝试不同的滤镜和工具:
Photoshop提供了丰富的滤镜和工具,通过尝试不同的组合和参数
- 上一篇: 农行网银流水导出全攻略
- 下一篇: 手机微信字体大小怎么调整?