在Photoshop中如何为图片添加文字
作者:佚名 来源:未知 时间:2025-04-19
在Photoshop(简称PS)这一强大的图像处理软件中,添加文字是设计工作中的常见需求。无论是制作海报、编辑图片还是进行创意排版,文字都扮演着举足轻重的角色。本文将详细介绍如何在PS中为图片添加文字,包括基础操作、高级设置、文字样式调整以及实战技巧等多个维度,帮助你快速掌握这一技能。
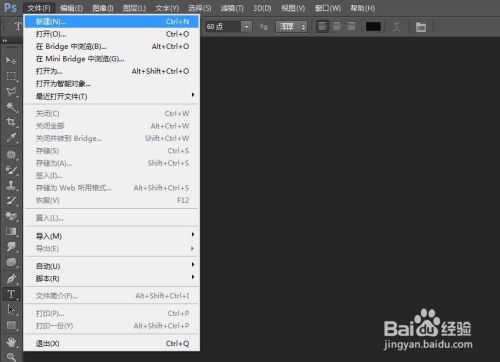
一、基础操作:轻松上手
打开图片与创建文字图层
首先,启动Photoshop并打开你想要添加文字的图片。可以通过“文件”菜单选择“打开”,或者直接将图片拖入PS界面中。接下来,在工具栏中找到“文字工具”(快捷键T),点击后在图片上任意位置单击,即可出现光标,此时可以开始输入文字。输入完成后,按回车键确认,文字将自动转换为独立的文字图层。
移动与缩放文字
选中文字图层(在图层面板中点击图层名称),你可以使用移动工具(快捷键V)直接在画布上拖动文字位置。要调整文字大小,可以在选中文字图层的情况下,直接在画布上按住Ctrl(Cmd在Mac上)+T调出自由变换框,然后通过拖动边框角点来缩放文字。同时,你也可以在属性面板中直接输入字号来调整大小。
二、高级设置:精细控制
字体与样式选择
在PS中,你可以通过上方的选项栏或字符面板(窗口>字符)来选择字体、字号、颜色、行距、字距等属性。字体列表中包含了系统中安装的所有字体,选择合适的字体能极大地影响设计的视觉效果。此外,还可以设置文字加粗、倾斜、下划线等样式,以及利用字符面板中的更多选项如字偶间距、字符间距微调文字排版。
文字变形与效果
Photoshop提供了丰富的文字变形功能,通过“文字”菜单下的“文字变形”选项,可以将文字转换为波浪形、扇形、拱形等多种预设形状,或者自定义扭曲、膨胀等效果。此外,利用图层样式(双击文字图层或在图层样式菜单中选择),你可以为文字添加阴影、发光、浮雕、描边等多种特效,使文字更加立体生动。
三、文字样式调整:提升设计感
颜色与渐变
为文字设置颜色非常简单,只需在字符面板的颜色选择器中点击并选择合适的颜色即可。如果想要更丰富的视觉效果,可以尝试使用渐变填充。在图层样式中选择“渐变叠加”,设置渐变颜色、角度、缩放等参数,即可实现文字颜色的平滑过渡,为设计增添层次感。
纹理与图案
通过图层样式中的“图案叠加”,你可以将预定义的图案或自定义的图像应用于文字,创造出独特的视觉效果。例如,使用砖块、皮革或水彩等图案,可以赋予文字特殊的质感。要应用自定义图案,需要先通过“编辑>定义图案”将图像保存为图案。
阴影与高光
阴影和高光效果能增强文字的立体感和深度。在图层样式中,通过调整“阴影”和“内发光/外发光”的参数,可以实现不同方向和强度的阴影投射和高光反射,使文字与背景更加融合或突出。
四、实战技巧:高效应用
文字路径与形状
除了直接在画布上输入文字,你还可以将文字沿着特定的路径或形状排列。首先,使用钢笔工具、形状工具或自由绘制一条路径,然后切换到文字工具,在路径上点击并开始输入,文字会自动沿着路径排列。这种方法非常适合制作标志、标题等需要特殊排列的文字效果。
智能对象与矢量文字
保持文字的可编辑性非常重要。在PS中,将文字图层转换为智能对象,可以在不损失质量的情况下进行缩放、旋转、扭曲等操作,同时保留文字的原始矢量特性,便于后期修改。要转换智能对象,只需右键点击文字图层并选择“转换为智能对象”。
文字蒙版与剪切
利用文字作为蒙版,可以创建出文字形状的图像或渐变效果。首先,创建一个新的图层并填充你想要的图像或渐变,然后在其上方创建一个文字图层。选中图像图层,按住Alt(Option在Mac上)键并点击两个图层之间的分界线,将图像图层设置为文字图层的蒙版。这样,图像就会以文字的形状显示出来。
多语言与特殊字符
在处理多语言文本时,确保你的系统安装了相应的字体,并在PS中正确选择字体以避免乱码。此外,PS支持输入各种特殊字符和符号,通过字符面板中的“更多选项”按钮,可以找到包括希腊字母、数学符号、箭头等在内的多种字符集。对于某些特殊字符,你可能需要使用输入法或Unicode码输入。
结语
掌握在Photoshop中为图片添加文字的技巧,不仅能提升设计作品的视觉效果,还能拓展设计思路和创作可能性。从基础操作到高级设置,再到实战技巧的应用,每一步都蕴含着无限创意空间。随着实践的深入,你会逐渐发现更多有趣的文字效果和处理方法,让设计作品更加丰富多彩。
- 上一篇: 光遇游戏中巨兽荒原冥想位置指南
- 下一篇: 百灵鸟:绚丽外貌与独特魅力的探索
































