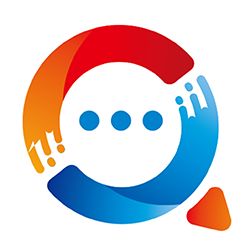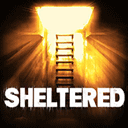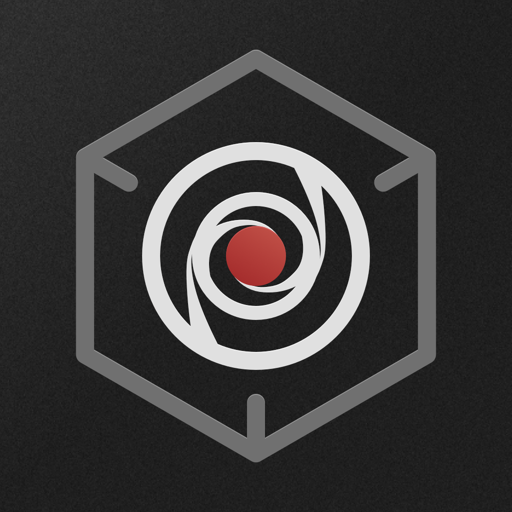轻松掌握:如何更换你的桌面图标,让电脑焕然一新!
作者:佚名 来源:未知 时间:2024-10-29
在现代计算机使用中,个性化设置已成为用户追求独特体验的重要方式之一。其中,更换桌面图标作为最简单且直观的个性化调整,备受用户青睐。通过更改桌面图标,不仅可以提升视觉享受,还能有效管理文件和应用程序,使工作环境更加井然有序。下面,我们就来详细探讨一下如何更换桌面图标,以及在这个过程中的一些技巧和注意事项。

首先,明确你需要更换的图标类型。桌面图标大致可以分为系统图标、文件夹图标和快捷方式图标三种。系统图标如“我的电脑”、“回收站”等,这些图标通常与操作系统紧密相关,更换它们可能需要一定的权限和技巧。文件夹图标则是用于表示存储在硬盘上的不同文件夹,更换这些图标可以让你的文件管理更加生动有趣。而快捷方式图标,则是指向程序或文件的链接,更换它们可以让桌面看起来更加整洁且个性化。
更换系统图标,通常需要通过操作系统的设置或属性来进行。以Windows系统为例,右键点击需要更改的系统图标,如“此电脑”,选择“属性”。在弹出的窗口中,找到并点击“自定义”按钮。接下来,你会看到一个“更改图标”的选项,点击它。此时,系统会打开一个图标选择窗口,你可以在这里浏览并选择你喜欢的图标文件(通常为.ico格式)。选择完毕后,点击“确定”按钮,即可完成系统图标的更换。需要注意的是,修改系统图标可能需要管理员权限,因此在进行此操作时,请确保你以管理员身份登录。
对于文件夹图标的更换,操作相对简单。首先,找到你想要更改图标的文件夹,右键点击它,选择“属性”。在属性窗口中,切换到“自定义”选项卡,然后点击“更改图标”按钮。接下来的步骤与更换系统图标类似,选择一个你喜欢的图标文件,然后点击“确定”保存更改。这样,你的文件夹就会显示出你选择的图标了。
快捷方式图标的更换也非常简便。同样地,右键点击你想要更改的快捷方式,选择“属性”。在属性窗口中,找到并点击“更改图标”按钮。然后,浏览并选择你喜欢的图标文件,点击“确定”保存更改。这样,你的快捷方式就会以新的图标显示在桌面上了。
在更换图标的过程中,你可能会遇到一些常见的问题。比如,你下载的图标文件不是.ico格式,而是其他格式如.png或.jpg。这时,你需要使用图标转换工具将这些文件转换为.ico格式。此外,有些操作系统或软件可能不支持自定义图标,或者对图标文件的大小和颜色深度有特定要求。因此,在选择和制作图标时,请务必注意这些限制。
除了直接更换图标文件外,你还可以使用一些第三方软件来简化这个过程。这些软件通常提供了丰富的图标库和直观的界面,让你能够轻松找到并应用你喜欢的图标。同时,它们还支持批量更换图标的功能,大大提高了效率。在选择第三方软件时,请确保它来自可信赖的来源,并具有良好的用户评价。
此外,如果你想让你的桌面图标更加独特和有趣,你还可以尝试自己制作图标。制作图标并不需要专业的图形设计技能,只需要一些简单的工具如Windows自带的画图工具或第三方图标编辑器。你可以使用这些工具绘制或编辑你的图标图像,然后将其保存为.ico格式。当然,如果你对图形设计有更高的要求,你也可以使用更专业的软件如Adobe Illustrator或Photoshop来创建你的图标。
在个性化你的桌面图标时,还有一些其他的技巧值得一试。比如,你可以使用不同的图标颜色来区分不同类别的文件或应用程序。这样,当你需要快速找到某个文件或程序时,只需根据颜色就能大致定位。此外,你还可以使用图标组合来创建更复杂的视觉效果。比如,你可以将一个文件夹图标和一个文档图标组合在一起,表示该文件夹包含多个文档。
不过,在个性化你的桌面图标时,也需要注意一些潜在的问题。比如,过度使用自定义图标可能会使你的桌面看起来过于杂乱无章。因此,在更换图标时,请务必保持一定的节制和审美。同时,也要确保你的图标文件不会占用过多的磁盘空间或影响系统的运行效率。
最后,需要提醒的是,更换桌面图标虽然可以带来个性化的体验,但并不是所有用户都需要或喜欢这样做。如果你对更换图标不感兴趣或觉得没有必要,那么完全可以保持默认的图标设置。毕竟,计算机的主要功能是帮助我们完成工作和娱乐任务,而不是展示个性化的桌面图标。
总的来说,更换桌面图标是一个简单而有趣的个性化设置过程。通过更换不同的图标文件或使用第三方软件来简化操作,你可以轻松地将你的桌面打造成一个独特且个性化的工作环境。同时,在更换图标的过程中也要注意一些技巧和注意事项,以确保你的操作顺利且有效。希望这篇文章能够帮助你更好地理解和操作更换桌面图标的步骤和技巧。
- 上一篇: 魔兽世界:揭秘90-100级飞跃,初始任务接取地点大公开!
- 下一篇: 如何正确区分上下联并左右贴春联