轻松掌握!屏幕截图的常用技巧与方法
作者:佚名 来源:未知 时间:2024-10-29
怎样屏幕截图?常用截图功能及方法
在现代数字化生活中,屏幕截图已经成为我们日常工作和娱乐中不可或缺的一部分。无论是需要保存重要信息、制作教程,还是分享有趣的瞬间,掌握屏幕截图的方法都显得尤为重要。本文将详细介绍几种常用的屏幕截图功能及方法,希望能帮助大家轻松掌握这一技能。
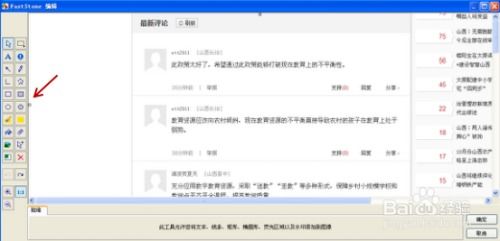
一、Windows系统自带的截图工具
对于使用Windows操作系统的用户来说,系统自带了多款实用的截图工具,能够满足不同场景下的截图需求。
1. Print Screen键(PrtScn)
Print Screen键是最基础的截图方式,按下该键后,当前屏幕的内容会被复制到剪贴板中。接下来,可以打开画图工具(mspaint)或其他图像编辑软件,通过粘贴操作将截图保存为图片文件。
2. Alt+Print Screen键
如果只需要截取当前活动窗口的内容,可以按下Alt+Print Screen键。这种方式只会复制当前窗口的图像到剪贴板,而不会包括任务栏、桌面等其他元素。
3. Windows+Shift+S键
从Windows 10版本1803开始,微软引入了一种新的截图方式——使用Windows+Shift+S键。按下该组合键后,屏幕会变暗,并出现一个工具栏,可以选择矩形截图、任意形状截图、窗口截图或全屏截图。选定区域后,截图会自动保存到剪贴板中,可以在需要的地方粘贴使用。
4. 截图和草图工具
Windows 10还提供了一个名为“截图和草图”的内置应用。按下Windows键并搜索“截图和草图”即可找到并打开该工具。在这里,不仅可以进行全屏截图、窗口截图和区域截图,还可以对截图进行简单的编辑,如添加文本、绘制形状等。
二、第三方截图工具
除了系统自带的截图工具外,还有许多优秀的第三方截图工具可供选择。这些工具通常功能更加丰富,使用也更加便捷。
1. Snipping Tool(截图工具)
Snipping Tool是Windows 7和Windows 10早期版本中自带的一款截图工具。它提供了矩形截图、自由形式截图、窗口截图和全屏截图四种模式,并且可以在截图后直接进行标注和编辑。虽然Windows 10后期版本引入了更强大的截图和草图工具,但Snipping Tool依然受到一些用户的喜爱。
2. Snagit
Snagit是一款功能强大的屏幕截图和视频录制工具。它不仅可以进行各种类型的截图,还支持对截图进行高级的编辑和处理,如添加水印、去除背景、OCR识别文字等。此外,Snagit还支持将截图直接导出为PDF、Word、PowerPoint等多种格式,非常适合制作教程和报告。
3. PicPick
PicPick是一款集截图、图像编辑和颜色选择器于一体的多功能工具。它提供了多种截图模式,包括矩形截图、窗口截图、自由截图等,并且内置了丰富的图像编辑功能,如调整大小、裁剪、滤镜等。此外,PicPick还支持屏幕录制功能,可以录制屏幕上的操作并保存为视频文件。
4. Lightshot
Lightshot是一款轻量级的截图工具,它最大的特点是操作简单、界面友好。按下快捷键后,屏幕会变暗并出现一个截图框,用户可以通过拖动鼠标来选择截图区域。选定区域后,可以直接将截图保存到本地或分享到社交媒体上。此外,Lightshot还支持在线编辑功能,可以对截图进行简单的标注和处理。
三、浏览器扩展截图工具
对于经常需要使用浏览器进行截图的用户来说,安装一些浏览器扩展截图工具可以大大提高工作效率。
1. FireShot
FireShot是一款适用于Firefox和Chrome浏览器的截图扩展工具。它不仅可以进行全屏截图、可视区域截图和选定区域截图,还支持将截图保存为多种格式(如PNG、JPEG、BMP等)以及直接导出为PDF文档。此外,FireShot还提供了丰富的编辑功能,如添加水印、边框、注释等。
2. Nimbus Screenshot & Screen Video Recorder
Nimbus Screenshot是一款功能全面的浏览器截图扩展工具,支持Chrome、Firefox和Opera等浏览器。它不仅可以进行各种类型的截图操作,还支持屏幕录制功能,可以录制屏幕上的操作并保存为视频文件。此外,Nimbus Screenshot还支持将截图或视频直接分享到社交媒体或云端存储平台上。
3. Awesome Screenshot & Screen Recorder
Awesome Screenshot是一款集截图和屏幕录制于一体的浏览器扩展工具,支持Chrome、Firefox和Safari等浏览器。它提供了矩形截图、自由截图、窗口截图和全屏截图四种模式,并且内置了简单的编辑功能,如添加文字、箭头、矩形等标注。此外,Awesome Screenshot还支持将截图保存到云端存储平台上,方便随时访问和分享。
四、手机截图方法
除了
- 上一篇: 英雄联盟战绩即时查询工具
- 下一篇: 可转债中签后应该如何操作?
































