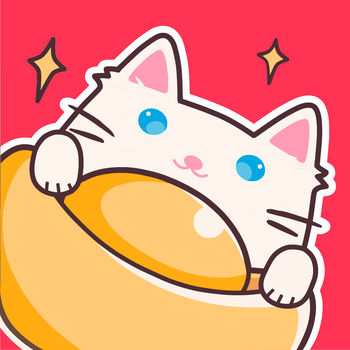Adobe Photoshop CS5中变化工具的使用方法
作者:佚名 来源:未知 时间:2024-10-30
Adobe Photoshop CS5作为Adobe公司推出的一款强大的图像处理软件,具备众多实用的工具和功能,其中变化工具(也称变形工具)就是其重要的组成部分。通过变化工具,用户可以灵活地对图像进行各种变形和调整,以达到想要的视觉效果。本文将详细介绍Adobe Photoshop CS5中如何使用变化工具,希望对广大Photoshop用户有所帮助。

一、了解变化工具的基本功能
变化工具在Photoshop CS5中主要用于对图像进行局部或整体的变形处理。通过它可以调整图像的尺寸、形状、透视等,同时保持图像的整体质感和细节。变化工具不仅适用于普通图像,还适用于图层蒙版和矢量蒙版,为图像的创意处理提供了更多的可能性。
二、使用变化工具的具体步骤
1. 打开图像
首先,打开Adobe Photoshop CS5软件,并通过“文件”菜单选择“打开”,找到你想要编辑的图像文件,点击打开。
2. 选择变化工具
在Photoshop CS5中,变化工具通常位于菜单栏的“编辑”下。点击“编辑”菜单,然后选择“变换”,在子菜单中你会看到多种变形选项,如“缩放”、“旋转”、“斜切”、“扭曲”以及“透视”等。如果你需要进行更复杂的变形,可以选择“变形”或“操控变形”。
3. 基本变形操作
缩放:选择“缩放”后,图像四周会出现调整框,通过拖动调整框的边角或中心节点,可以调整图像的大小。
旋转:选择“旋转”后,图像中心会出现一个圆形旋转柄,拖动旋转柄即可旋转图像。
斜切:选择“斜切”后,图像会变成平行四边形,通过拖动四个边角的节点,可以调整图像的倾斜角度。
扭曲:选择“扭曲”后,图像可以像扭曲的纸张一样进行变形,通过拖动四个边角节点,可以使图像呈现不同的扭曲效果。
透视:选择“透视”后,可以通过拖动图像四个角上的节点,模拟近大远小的透视效果。
4. 变形工具的高级操作
变形网格:选择“变形”后,图像会被一个可编辑的网格覆盖。通过拖动网格中的节点,可以创建各种复杂的变形效果。你还可以选择网格的密度,如1x1、3x3、4x4或5x5,甚至自定义网格的大小。
操控变形:这是一种更高级的变形方式,它通过在图像上添加“图钉”来创建可控制的变形区域。首先,将图层转换为智能对象(右键单击图层,选择“转换为智能对象”),然后选择“操控变形”。在图像上单击,添加图钉,拖动图钉可以改变图像的形状。按住Alt键并单击图钉,可以删除图钉。通过调整图钉的位置和密度,可以实现各种精细的变形效果。
自定义变形网格:在变形工具中,你可以通过单击选项栏中的齿轮图标,选择“自定义变形网格”。在自定义网格对话框中,你可以指定网格的列数和行数,从而创建一个更适合你需求的变形网格。
5. 调整变形效果
在使用变形工具时,你可以通过选项栏中的各种选项来调整变形效果。例如,在变形网格中,你可以通过调整节点的位置和数量来控制变形的精细度和效果。在操控变形中,你可以通过调整网格的密度和弹性,以及添加和删除图钉来精细控制变形效果。
6. 应用变形效果
完成变形操作后,你需要将变形效果应用到图像上。在变形模式下,你可以通过按Enter键(或Return键)来确认当前的变形效果。如果你对变形效果不满意,可以随时按Ctrl+Z(或Cmd+Z)撤销变形操作,并重新进行调整。
三、使用变化工具的注意事项
1. 备份原图像:在进行任何变形操作之前,建议先备份原图像,以便在需要时恢复到原始状态。
2. 了解图像结构:在进行变形操作时,了解图像的结构和透视关系是非常重要的。这有助于你创建更自然、更逼真的变形效果。
3. 避免过度变形:虽然变化工具提供了强大的变形功能,但过度变形可能会导致图像失真或失去原有的质感。因此,在使用变化工具时,要保持适度的变形程度。
4. 使用智能对象:如果你需要对图像进行多次变形操作,建议将图层转换为智能对象。智能对象可以保留图像的原始质量和编辑历史记录,使你在进行多次变形操作时更加方便和灵活。
5. 注意图层关系:在进行变形操作时,要注意图层之间的关系。如果多个图层之间存在相互遮挡或重叠的情况,可能会导致变形效果不佳或出现意外的效果。因此,在进行变形操作之前,要先调整图层顺序和透明度等属性。
四、变化工具的应用实例
1. 人物肢体变形:通过操控变形功能,
- 上一篇: 揭秘神武宠物炼妖与合成的绝妙技巧
- 下一篇: 如何查看四川移动掌厅账户的可用流量?