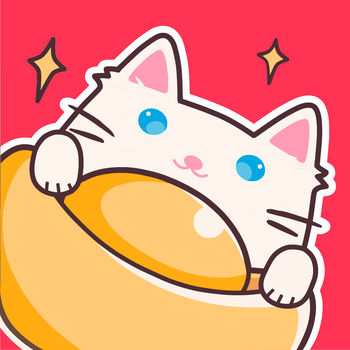轻松解决Plug and Play意外终止问题
作者:佚名 来源:未知 时间:2024-10-29
当您在使用Windows操作系统时,如果遇到“Plug and Play服务意外终止,Windows必须立即重新启动”的提示,这无疑会给您的工作或娱乐带来不便。Plug and Play,即即插即用服务,是Windows系统中非常重要的一个组件,它负责自动检测并配置连接到计算机的新硬件设备,无需用户手动安装驱动程序或进行复杂的设置。当此服务意外终止时,可能会导致硬件设备无法被正确识别、安装或管理,从而引发一系列问题,如系统崩溃、蓝屏错误等。接下来,我们将为您提供一些实用的解决方案,帮助您快速解决Plug and Play服务意外终止的问题。

解决方案一:调整Plug and Play服务设置
1. 打开服务管理器

按下Win+R键,打开“运行”窗口。

输入`services.msc`,然后按下Enter键,这将打开Windows服务管理器。
2. 找到Plug and Play服务
在服务列表中,找到名为“Plug and Play”的服务。
3. 修改启动类型并启动服务
双击“Plug and Play”服务,打开其属性窗口。
将“启动类型”设置为“自动”。
如果服务未运行,点击“启动”按钮以启动服务。
点击“确定”保存设置。
解决方案二:通过控制面板调整服务设置
1. 打开控制面板
点击“开始”按钮,然后选择“控制面板”。
2. 进入管理工具
在控制面板中,找到并点击“管理工具”。
3. 打开服务
在管理工具窗口中,双击“服务”以打开服务管理器。
4. 找到并修改Plug and Play服务
按照解决方案一的步骤3和4,修改Plug and Play服务的启动类型并启动服务。
解决方案三:修改恢复选项
有时,当Plug and Play服务意外终止时,系统可能会默认选择重启计算机作为恢复措施。为了避免这种情况,您可以修改服务的恢复选项:
1. 打开Plug and Play服务属性
按照上述步骤找到并打开Plug and Play服务的属性窗口。
2. 修改恢复选项
在“恢复”选项卡中,将“第一次失败”、“第二次失败”和“后续失败”的选项都改为“重启服务”而不是“重新启动计算机”。
点击“确定”保存设置。
解决方案四:运行系统文件检查器
系统文件损坏也可能导致Plug and Play服务意外终止。为了检查和修复可能损坏的系统文件,您可以运行系统文件检查器(SFC):
1. 打开命令提示符(管理员)
按下Win+X键,然后选择“命令提示符(管理员)”或“Windows PowerShell(管理员)”。
2. 运行SFC扫描
在命令提示符或PowerShell窗口中,输入`sfc /scannow`,然后按Enter键。
系统将开始扫描并修复损坏的文件。这个过程可能需要一些时间,请耐心等待。
解决方案五:更新驱动程序和系统
过时或不兼容的驱动程序也可能导致Plug and Play服务出现问题。因此,更新您的硬件驱动程序和Windows系统可能是解决问题的一个好方法:
1. 更新驱动程序
打开“设备管理器”。
查找并展开有问题的设备类别(如“声音、视频和游戏控制器”或“网络适配器”)。
右键点击有问题的设备,选择“更新驱动程序”。
按照提示更新驱动程序。
2. 更新Windows系统
打开“设置”。
点击“更新和安全”。
在“Windows更新”选项卡中,检查更新并安装可用的更新。
解决方案六:病毒扫描和恶意软件检查
病毒感染或恶意软件入侵也可能导致Plug and Play服务意外终止。因此,运行全面的病毒扫描和恶意软件检查是必要的:
1. 运行病毒扫描
打开您安装的防病毒软件。
运行全面扫描以检测并清除任何潜在的病毒或恶意软件。
2. 使用Windows Defender
如果您没有安装其他防病毒软件,可以使用Windows内置的Windows Defender进行扫描。
打开“设置”。
点击“更新和安全”。
在“Windows安全”选项卡中,点击“病毒与威胁防护”。
运行全面扫描。
解决方案七:重置或恢复系统
如果上述方法都未能解决问题,您可能需要考虑重置或恢复您的Windows系统:
1. 重置Windows
打开“设置”。
点击“更新和安全”。
在“恢复”选项卡中,选择“重置此电脑”。
按照提示重置您的电脑。请注意,这将删除您的所有个人文件和应用程序,