【一问一答】轻松学会!如何给你的电脑设置开机密码,保障信息安全?
作者:佚名 来源:未知 时间:2024-10-25
要设置电脑开机密码,确保你的个人数据和隐私得到有效保护,是一个简单而重要的安全步骤。无论是Windows系统还是macOS系统,都有直观的界面来帮助你完成这一设置。下面,我将分别介绍在两种主流操作系统中如何设置开机密码的步骤。

对于Windows系统
步骤一:打开设置或控制面板
Windows 10/11用户:点击屏幕左下角的“开始”按钮,然后选择“设置”(一个小齿轮图标)。在Windows设置窗口中,选择“账户”。
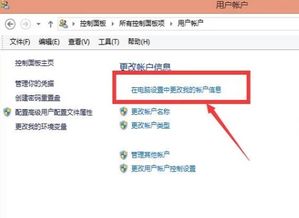
Windows 7/8用户:点击屏幕左下角的“开始”按钮,在搜索框中输入“控制面板”,然后点击“控制面板”图标。在控制面板中,点击“用户账户和家庭安全”,然后选择“用户账户”下的“更改Windows密码”或“管理其他账户”(具体取决于你的系统版本)。
步骤二:选择账户
在“账户”设置页面中,你会看到所有已设置的账户列表。找到你想要设置密码的账户,点击它。
步骤三:设置或更改密码
对于Windows 10/11用户,点击“登录选项”,在“密码”部分,点击“添加”或“更改”按钮。系统会提示你输入当前密码(如果有的话),然后输入你希望设置的新密码,并再次确认新密码。
对于Windows 7/8用户,在“用户账户”页面下,选择“为您的账户创建密码”或“更改您的密码”。按照提示输入并确认你的新密码。
步骤四:设置密码提示(可选)
你可以为密码设置一个提示,以防将来忘记。但请确保这个提示不会直接泄露密码本身。
步骤五:完成设置
完成上述步骤后,点击“完成”或“下一步”来保存你的密码设置。现在,每次启动电脑时,系统都会要求你输入这个密码。
对于macOS系统
步骤一:打开系统偏好设置
点击屏幕左上角的苹果图标(菜单栏中的苹果标志),选择“系统偏好设置”。
步骤二:进入用户与群组
在系统偏好设置窗口中,点击“用户与群组”。
步骤三:选择并解锁账户
在左侧的用户列表中,选择你想要设置密码的账户。点击窗口左下角的锁形图标,并输入你的管理员密码来解锁设置。
步骤四:更改密码
解锁后,点击右侧的“更改密码”按钮。
在弹出的窗口中,首先输入你的当前密码(如果系统要求的话)。
然后,输入你想要设置的新密码,并在下方再次输入以确认。
(可选)输入一个密码提示,以帮助你在将来记起密码。
步骤五:保存设置
点击“更改密码”或“好”来保存你的设置。现在,你的Mac将要求你在每次开机时输入这个密码。
额外提示
密码强度:为了增强安全性,建议使用包含大小写字母、数字和特殊字符的组合作为密码。
密码管理:避免使用容易猜到的密码,如生日、电话号码或简单的单词。考虑使用密码管理器来生成和存储强密码。
定期更换密码:定期更换你的密码可以增加账户的安全性。
开启多因素认证:如果可用,开启多因素认证(如短信验证码、身份验证器等)可以为账户提供额外的保护层。
通过以上步骤,你可以轻松地在Windows或macOS系统上设置开机密码,从而增强你的个人信息安全。记住,密码是保护你数据和隐私的第一道防线,务必认真对待。
































