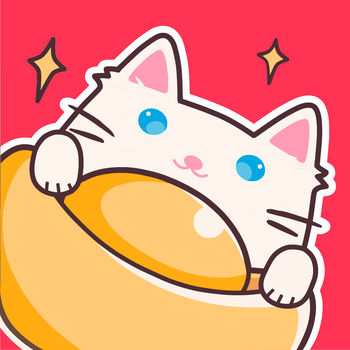如何去除电脑桌面图标蓝底背景
作者:佚名 来源:未知 时间:2024-10-31
当我们使用电脑时,有时会遇到桌面图标出现蓝底的情况。这种现象不仅影响美观,还可能给我们的操作带来一定的困扰。针对这一问题,本文将详细介绍电脑桌面图标蓝底出现的原因及多种解决方法,帮助您轻松摆脱这一烦恼。

首先,我们需要了解电脑桌面图标出现蓝底的原因。通常情况下,这种现象是由于系统设置或某些软件的干扰所导致的。具体原因可能包括:

1. 系统激活状态异常:在某些情况下,如果Windows系统未正确激活,桌面图标可能会出现蓝底。

2. 桌面图标设置问题:桌面图标的显示设置被更改,可能会导致图标背景变为蓝色。
3. 第三方软件干扰:某些第三方软件或插件可能会影响桌面图标的显示,导致蓝底现象。
4. 系统文件损坏:系统文件损坏或丢失也可能导致桌面图标显示异常。
接下来,我们将详细介绍解决电脑桌面图标蓝底的几种方法。您可以根据自己的实际情况选择最适合的方法进行操作。
方法一:调整桌面图标设置
首先,您可以尝试通过调整桌面图标的设置来解决蓝底问题。具体操作步骤如下:
1. 右键单击桌面空白处:在桌面上找到空白区域,右键单击。
2. 选择“排列图标”:在弹出的菜单中,选择“排列图标”选项。
3. 取消勾选“在桌面上锁定Web项目”:在“排列图标”的子菜单中,找到并取消勾选“在桌面上锁定Web项目”。
完成以上步骤后,观察桌面图标是否恢复正常。如果蓝底问题仍未解决,请尝试其他方法。
方法二:使用系统属性修复
如果方法一未能解决问题,您可以尝试通过系统属性进行修复。具体步骤如下:
1. 右键单击“我的电脑”:在桌面上找到“我的电脑”图标,右键单击。
2. 选择“属性”:在弹出的菜单中,选择“属性”选项。
3. 进入“高级”选项卡:在系统属性窗口中,选择“高级”选项卡。
4. 点击“设置”按钮:在“高级”选项卡中,找到“性能”部分,点击“设置”按钮。
5. 选择“视觉效果”选项卡:在性能选项中,选择“视觉效果”选项卡。
6. 选择“调整为最佳性能”:在视觉效果选项卡中,选择“调整为最佳性能”选项。
7. 点击“应用”和“确定”:完成设置后,点击“应用”和“确定”按钮保存更改。
通过以上步骤,系统会对性能进行调整,这有助于解决桌面图标蓝底的问题。如果问题仍未解决,请继续尝试其他方法。
方法三:使用注册表编辑器
有时,桌面图标蓝底问题可能是由于注册表中的某些设置异常所导致的。在这种情况下,您可以使用注册表编辑器进行修复。但请注意,操作注册表具有一定风险,请务必谨慎进行。
1. 打开注册表编辑器:按Win+R键打开运行窗口,输入`regedit`并按回车,打开注册表编辑器。
2. 定位到相关键值:在注册表编辑器中,依次定位到以下路径:
```
HKEY_CURRENT_USER\Software\Microsoft\Windows\CurrentVersion\Explorer\Advanced
```
3. 找到“ListviewShadow”:在“Advanced”键下,找到名为“ListviewShadow”的键值。
4. 修改键值为“1”:双击“ListviewShadow”键值,将其修改为“1”(如果已经是“1”,则无需修改)。
5. 重启计算机:完成修改后,重启计算机以使更改生效。
通过以上步骤,注册表中的相关设置将被修复,这有助于解决桌面图标蓝底的问题。但请注意,在进行注册表操作前,最好先备份注册表,以防万一。
方法四:检查并修复系统文件
如果以上方法都未能解决问题,那么可能是系统文件损坏所导致的。在这种情况下,您可以使用系统文件检查器(sfc /scannow)来修复损坏的系统文件。
1. 打开命令提示符(管理员):按Win+X键,选择“命令提示符(管理员)”选项。
2. 输入sfc /scannow命令:在命令提示符窗口中,输入`sfc /scannow`命令并按回车。
3. 等待扫描和修复完成:系统文件检查器将开始扫描系统文件,并自动修复损坏的文件。
请耐心等待扫描和修复过程完成。完成后,重启计算机以查看问题是否得到解决。
方法五:使用第三方软件
除了以上方法外,您还可以使用一些第三方软件来解决桌面图标蓝底问题。这些软件通常提供了丰富的功能和简单的操作界面,可以帮助您快速定位并解决问题。
例如,您可以使用“腾讯电脑管家”、“360安全卫士”等
- 上一篇: 皎月女神中路霸主养成:符文加点与出装全攻略
- 下一篇: 如何盆栽种植火龙果?5个技巧助你种出优良果实