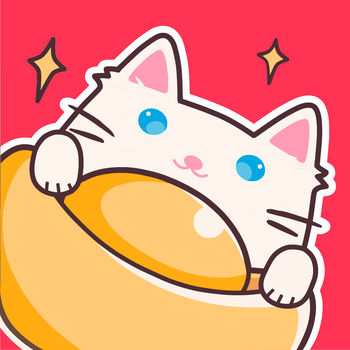轻松学会!如何在Windows电脑上更改文件图标
作者:佚名 来源:未知 时间:2025-01-05

在Windows操作系统中,文件的图标不仅仅是视觉上的点缀,它们还能帮助用户快速识别和分类文件。虽然系统自带了一些默认图标,但有时候我们可能希望为特定文件或文件夹设置个性化的图标,以使其更加独特和易于辨识。下面,我们就来详细介绍在Windows电脑上如何更改文件图标。
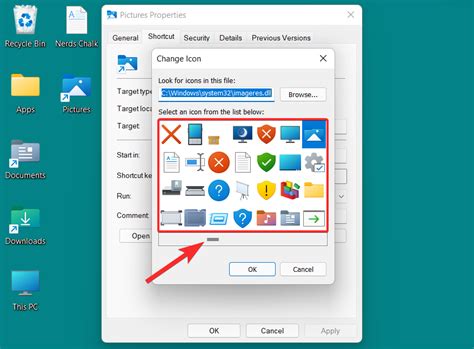
一、准备工作

在更改文件图标之前,你需要准备一个或多个图标文件(.ico)。这些图标文件可以通过网络下载,或者使用图标编辑软件自行制作。确保你选择的图标文件与你的需求相匹配,并且具有清晰的视觉效果。

二、更改单个文件图标
1. 找到目标文件
首先,打开文件资源管理器(Windows Explorer),导航到你希望更改图标的文件所在的位置。
2. 右键单击文件
找到目标文件后,右键单击该文件以显示上下文菜单。
3. 选择“属性”
在上下文菜单中,选择“属性”选项。这将打开文件的属性窗口。
4. 进入“自定义”选项卡
在属性窗口中,找到并点击“自定义”选项卡。
5. 点击“更改图标”按钮
在“自定义”选项卡中,你会看到一个名为“更改图标”的按钮。点击这个按钮以继续。
6. 选择新图标
接下来,系统会打开一个图标选择窗口。在这里,你可以浏览并选择你准备好的.ico图标文件。如果图标文件位于特定文件夹中,请确保先导航到该文件夹。
7. 应用并确定
选择好新图标后,点击“确定”按钮以应用更改。然后,在属性窗口中再次点击“确定”以保存所有设置。
现在,你会看到目标文件的图标已经成功更改为你所选择的新图标。
三、更改文件夹图标
更改文件夹图标的过程与更改单个文件图标类似,但也有一些细微的差别。以下是具体步骤:
1. 找到目标文件夹
打开文件资源管理器,导航到你希望更改图标的文件夹所在的位置。
2. 右键单击文件夹
找到目标文件夹后,右键单击它以显示上下文菜单。
3. 选择“属性”
在上下文菜单中,选择“属性”选项。这将打开文件夹的属性窗口。
4. 进入“自定义”选项卡
与更改文件图标时类似,你需要找到并点击“自定义”选项卡。
5. 点击“更改图标”按钮
在“自定义”选项卡中,点击“更改图标”按钮。
6. 选择新图标
系统会打开一个图标选择窗口,允许你浏览并选择新的.ico图标文件。
7. 应用并确定
选择好图标后,点击“确定”按钮以应用更改。然后,在属性窗口中再次点击“确定”以保存设置。
现在,目标文件夹的图标已经成功更改为你所选择的新图标。
四、使用第三方软件更改图标
除了上述手动方法外,你还可以使用第三方软件来更改文件或文件夹的图标。这些软件通常提供了更丰富的图标库和更便捷的操作方式,使得更改图标变得更加简单和有趣。
1. 选择一款合适的软件
在网络上搜索并下载一款适合你的第三方图标更改软件。确保该软件具有良好的口碑和用户评价,并且与你的Windows系统版本兼容。
2. 安装并打开软件
按照软件的安装向导完成安装过程。安装完成后,打开软件以开始使用。
3. 选择目标文件或文件夹
在软件中,找到并选择你希望更改图标的文件或文件夹。
4. 浏览并选择新图标
软件通常会提供一个图标库,允许你浏览并选择新的图标。你也可以导入自己制作的或下载的.ico图标文件。
5. 应用更改
选择好新图标后,点击软件中的“应用”或“确定”按钮以应用更改。
6. 保存设置(如有必要)
有些软件可能需要你保存设置或重启文件资源管理器才能使更改生效。按照软件的提示进行操作即可。
五、注意事项
1. 图标文件格式
请确保你选择的图标文件是.ico格式。这是Windows系统默认的图标文件格式,具有广泛的兼容性。
2. 文件权限
在更改文件或文件夹图标时,你可能需要具有相应的文件权限。如果遇到权限问题,请尝试以管理员身份运行文件资源管理器或第三方软件。
3. 系统更新
有时候,Windows系统的更新可能会导致之前更改的图标恢复为默认图标。如果遇到这种情况,请重新按照上述步骤进行更改。
4. 备份重要文件
在进行任何系统或文件相关的更改之前,建议备份重要文件以防万一。虽然更改图标通常不会导致数据丢失,但备份总是一个好习惯。
5. 第三方软件的安全性
在使用第三方软件更改图标时,请确保软件来源可靠并具有良好的安全性。避免下载和安装来自不可信来源的软件,以免给系统带来安全风险。
通过以上步骤,你可以轻松地在Windows电脑上更改文件或文件夹的图标。无论是为了个性化你的工作环境,还是为了更方便地识别和分类文件,更改图标都是一个实用且有趣的功能。希望这篇文章能够帮助你实现你的需求!
- 上一篇: 羽博充电宝性能评测如何
- 下一篇: 揭秘:QQ下载图片的神秘存储位置