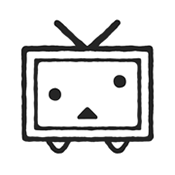轻松学会!系统垃圾一键清理技巧
作者:佚名 来源:未知 时间:2025-01-13

在日复一日的使用中,你的电脑是否开始变得迟缓?开机时间越来越长,运行程序变得卡顿,甚至偶尔还会出现莫名其妙的错误提示。这些问题,很可能就是由于系统垃圾积累过多所导致的。系统垃圾,就像你房间里的灰尘一样,如果不及时清理,就会越来越多,严重影响电脑的性能。那么,如何才能有效地清理系统垃圾,让你的电脑重获新生呢?接下来,就让我们一步一步地来探讨这个问题。
首先,我们需要了解什么是系统垃圾。系统垃圾主要包括临时文件、系统日志文件、浏览器缓存、无效注册表项、以及不再需要的软件残留文件等。这些文件通常是无用的,但它们却会占用大量的硬盘空间,影响系统的运行速度。而且,有些垃圾文件还可能隐藏着安全隐患,比如恶意软件的残留文件。
接下来,我们就可以开始清理系统垃圾了。为了帮助你更高效地完成这个任务,我将为你推荐几种方法,包括使用专业的清理软件、手动清理以及利用系统自带的工具。
一、使用专业的清理软件
对于大多数用户来说,使用专业的清理软件无疑是最方便、最快捷的方法。市面上有很多优秀的清理软件,比如腾讯电脑管家、360安全卫士、CCleaner等。这些软件都提供了一键清理的功能,能够自动扫描并清理系统垃圾。
1. 腾讯电脑管家:作为腾讯推出的电脑管理软件,腾讯电脑管家不仅提供了病毒查杀、系统优化等功能,还集成了强大的垃圾清理模块。它能够智能识别并清理各种系统垃圾,包括临时文件、日志文件、浏览器缓存等。而且,它还支持自定义清理规则,让你可以根据自己的需求进行深度清理。
2. 360安全卫士:360安全卫士是一款功能全面的电脑安全软件,它不仅提供了病毒防护、木马查杀等功能,还拥有强大的垃圾清理能力。它能够快速扫描系统中的垃圾文件,并提供一键清理的功能。此外,360安全卫士还支持注册表修复、启动项管理等功能,能够帮助你进一步优化系统性能。
3. CCleaner:CCleaner是一款来自国外的知名清理软件,它以其强大的清理能力和简洁的界面赢得了众多用户的喜爱。CCleaner能够清理各种浏览器缓存、临时文件、系统日志文件等,并支持对注册表进行清理和优化。此外,它还提供了高级清理选项,让你可以对特定的文件类型或文件夹进行清理。
二、手动清理系统垃圾
虽然使用专业的清理软件很方便,但有时候你可能需要手动清理一些特定的文件或文件夹。以下是一些常见的需要手动清理的系统垃圾:
1. 临时文件夹:临时文件夹通常位于C:\Windows\Temp或C:\Users\你的用户名\AppData\Local\Temp。这些文件夹中包含了系统或应用程序在运行过程中产生的临时文件。你可以直接打开这些文件夹,删除其中的所有文件(注意:在删除前最好先关闭所有正在运行的程序)。
2. 浏览器缓存:浏览器缓存是指浏览器在访问网页时自动保存在本地的数据。这些数据包括网页图片、脚本、样式表等。虽然浏览器缓存可以加快网页的加载速度,但过多的缓存文件也会占用大量的硬盘空间。你可以通过浏览器的设置选项来清理缓存。不同浏览器的清理方法略有不同,但通常都可以在“设置”或“选项”菜单中找到“清除浏览数据”或“清理缓存”的选项。
3. 无效注册表项:注册表是Windows系统中用于存储系统和应用程序配置信息的数据库。随着系统和应用程序的安装、卸载和更新,注册表中可能会留下一些无效的或多余的项。这些无效的注册表项可能会导致系统性能下降或运行不稳定。虽然不建议新手直接编辑注册表,但你可以使用专业的注册表清理软件(如CCleaner)来自动扫描并清理无效的注册表项。
三、利用系统自带的工具
除了专业的清理软件和手动清理外,你还可以利用Windows系统自带的工具来清理系统垃圾。以下是一些常用的系统自带工具:
1. 磁盘清理:磁盘清理是Windows系统自带的一个清理工具,它能够扫描并清理硬盘上的垃圾文件。你可以通过“开始”菜单搜索“磁盘清理”来打开该工具。在磁盘清理界面中,你可以选择要清理的驱动器,并点击“确定”按钮。然后,磁盘清理工具会扫描该驱动器上的垃圾文件,并提供一个清理选项。你可以根据需要选择清理哪些文件。
2. 磁盘碎片整理:磁盘碎片整理是另一个Windows系统自带的工具,它能够整理硬盘上的文件碎片,提高系统的读写速度。虽然随着固态硬盘(SSD)的普及,磁盘碎片整理对于SSD的性能提升并不明显,但对于传统的机械硬盘(HDD)来说,磁盘碎片整理仍然是一个有用的工具。你可以通过“开始”菜单搜索“磁盘碎片整理”来打开该工具。在磁盘碎片整理界面中,你可以选择要整理的驱动器,并点击“分析”按钮。然后,磁盘碎片整理工具会分析该驱动器上的文件碎片情况,并提供一个整理选项。你可以根据需要选择是否进行碎片整理。
四、总结
通过以上几种方法,你可以有效地清理系统垃圾,提高电脑的运行速度。不过,需要注意的是,在清理系统垃圾时要谨慎操作,避免误删重要的文件或系统配置信息。另外,定期清理系统垃圾也是一个好习惯,它可以帮助你保持电脑的最佳性能。现在,就拿起你的鼠标和键盘,开始为你的电脑进行一次大扫除吧!
- 上一篇: 多种途径轻松注册登录新浪微博,一键开启社交之旅
- 下一篇: 河北省阶梯电价具体是如何规定的?