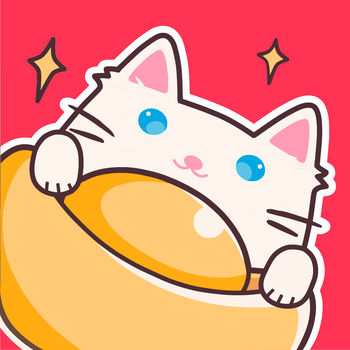如何在Win7电脑上为文件夹设置安全密码
作者:佚名 来源:未知 时间:2025-01-25
在Windows 7操作系统中,为文件夹设置密码是保护个人隐私和数据安全的一种有效方式。随着信息技术的普及,我们的电脑里存储了大量重要的文件和数据,如工作资料、个人照片、财务信息等,这些信息的泄露可能会带来严重的后果。因此,学会为文件夹设置密码显得尤为重要。以下是从多个维度来探讨如何在Windows 7系统中为文件夹设置密码。

一、基础方法:利用文件夹属性加密
Windows 7提供了一个内置的加密功能,可以帮助我们快速为文件夹设置密码。以下是具体步骤:

1. 选择文件夹:首先,找到并右键点击你想要加密的文件夹。

2. 打开属性:在下拉菜单中选择“属性”,这将打开文件夹属性窗口。
3. 进入高级设置:在常规选项卡中,找到并点击“高级”按钮。
4. 勾选加密选项:在文件夹高级属性窗口中,勾选“加密内容以便保护数据”。
5. 确认应用:点击“确定”后,会弹出一个属性更改的对话框,你可以在这里选择将加密应用于哪些文件夹(包括文件夹本身及其内容)。
6. 备份加密密钥:系统会提示你是否要备份加密证书,这是一个重要的步骤,因为一旦系统崩溃或你忘记了密码,备份证书将是你恢复数据的唯一途径。建议选择“现在备份”。
7. 完成设置:根据系统提示,完成剩余的步骤,包括设置和确认密码。一旦设置完成,桌面右下角会弹出提示,表明文件夹已经成功加密。
二、压缩工具加密法
如果你希望使用更简便的方法,可以考虑利用压缩工具(如WinRAR)为文件夹设置密码。这种方法的好处是,即使你发送加密文件夹给其他人,只要对方没有密码,也无法查看内容。以下是操作步骤:
1. 选择文件夹:右键点击你想要加密的文件夹。
2. 添加到压缩文件:在下拉菜单中选择“添加到压缩文件”,这会打开一个新的窗口。
3. 设置密码:在压缩文件名和参数的窗口中,找到并点击“高级”选项。在这里,你可以选择“保存文件安全数据”,然后点击“设置密码”。
4. 确认密码:输入你想要设置的密码,并再次确认。记住,密码的复杂性和安全性成正比。
5. 删除原文件夹:为了确保安全,加密完成后,最好删除原文件夹,只留下压缩文件。
6. 查看或修改密码:当你需要查看文件夹内容时,只需右键点击压缩文件,选择“解压到当前文件夹”,然后输入密码即可。如果需要修改密码,可以在WinRAR的设置中重新进行密码设置。
三、使用第三方加密软件
除了上述两种内置方法,市场上还有许多第三方加密软件可供选择,如TrueCrypt、Folder Lock等。这些软件通常提供了更多高级功能,如文件隐藏、密码强度检查等。以下是使用第三方加密软件的一般步骤:
1. 下载并安装软件:从官方网站或可信的软件商店下载并安装你选择的加密软件。
2. 选择加密对象:打开软件后,根据提示选择你想要加密的文件夹。
3. 设置密码:根据软件的指引,设置并确认密码。一些软件还会要求你输入额外的安全问题或密钥,以增加安全性。
4. 完成加密:一旦设置完成,软件将自动为你加密文件夹。在需要查看内容时,只需打开软件,输入密码即可。
5. 管理加密文件:许多第三方软件还提供了管理加密文件的功能,如添加、删除、移动加密文件等。你可以根据自己的需求,灵活使用这些功能。
四、注意事项
在为文件夹设置密码时,有几点需要注意:
1. 密码复杂度:为了确保密码的安全性,建议使用复杂且难以猜测的密码。这包括混合大小写字母、数字和特殊符号。
2. 备份加密证书:如前所述,加密证书是恢复数据的唯一途径。因此,请务必妥善保存证书和备份文件。
3. 定期更换密码:为了提高安全性,建议定期更换密码。同时,避免在不同平台或账户上使用相同的密码。
4. 警惕社会工程学攻击:除了技术手段外,社会工程学攻击也是数据泄露的常见方式。因此,要时刻保持警惕,避免泄露个人信息和密码。
5. 选择可靠的软件:如果使用第三方加密软件,请确保软件来自可信的来源,并仔细阅读软件的用户协议和隐私政策。
五、总结
在Windows 7系统中为文件夹设置密码是一项重要的安全措施。无论是使用内置的加密功能、压缩工具还是第三方软件,都可以有效地保护你的数据隐私和安全。在操作过程中,请务必遵循上述步骤和注意事项,以确保加密的有效性和安全性。同时,随着技术的发展和威胁的不断变化,我们也要不断更新自己的知识和技能,以应对新的挑战和威胁。
通过合理的设置和管理,我们可以让电脑中的数据更加安全,为我们的生活和工作提供更好的保障。
- 上一篇: 百厕大挑战:解锁11至20关逃脱秘籍,图文并茂攻略来袭!
- 下一篇: 设备基础下沉的高效解决方案