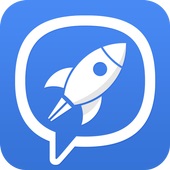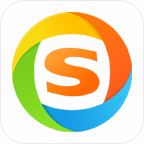一键搞定!轻松设置宽带自动连接
作者:佚名 来源:未知 时间:2025-01-25
当我们谈到宽带自动连接设置,许多朋友可能会觉得这是一个技术难题,但实际上,只要按照步骤操作,即便是电脑新手也能轻松搞定。想象一下,每天打开电脑,无需手动点击连接,宽带就能自动为你铺开一条通往互联网的高速通道,是不是既方便又高效呢?接下来,我们就来一步一步解析如何设置宽带自动连接,让你的网络生活更加顺畅。
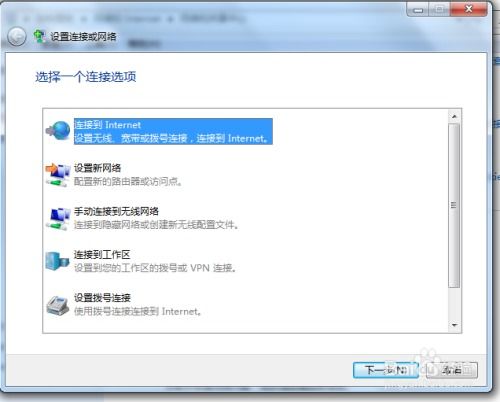
一、了解你的宽带类型和连接方式
在设置宽带自动连接之前,首先需要弄清楚你的宽带类型(如ADSL、光纤)以及连接方式(如拨号上网、光纤到户等)。不同类型的宽带设置方法会有所不同,但基本原理是相通的。
1. ADSL:通常需要使用调制解调器(俗称“猫”)和电话线进行连接。
2. 光纤:直接通过光纤线接入,通常配有光纤猫或光猫。
二、Windows系统下的宽带自动连接设置
1. 使用Windows自带的“宽带连接”工具
这是最常见且最简单的方法,适用于大多数家庭用户。
步骤一:创建宽带连接
1. 点击桌面右下角的网络图标,选择“打开网络和共享中心”。
2. 在左侧菜单中点击“更改适配器设置”。
3. 如果你的电脑上还没有宽带连接图标,那么你需要点击左上角的“新建连接向导”。
4. 按照向导的提示,选择“连接到Internet”->“宽带(PPPoE)”,然后输入你的宽带账号和密码。
5. 完成向导后,桌面上或“网络和共享中心”里就会出现一个新的宽带连接图标。
步骤二:设置自动连接
1. 右键点击新创建的宽带连接图标,选择“属性”。
2. 在“选项”标签页中,勾选“自动连接,如果此连接被限制或阻止,请尝试重新连接”。
3. 切换到“安全”标签页,确认你的密码正确无误。
4. 点击“确定”保存设置。
额外提示:如果你希望开机后自动连接到网络,可以右键点击宽带连接图标,选择“创建快捷方式”,然后将快捷方式复制到“启动”文件夹(在开始菜单中搜索“启动”即可找到)。这样每次开机时,宽带连接就会自动尝试连接。
2. 使用路由器实现自动连接
如果你家里有多台设备需要上网,使用路由器无疑是一个更好的选择。它不仅能实现宽带的自动连接,还能提供Wi-Fi信号,让手机、平板等设备也能轻松上网。
步骤一:连接路由器
1. 将宽带猫的LAN口与路由器的WAN口用网线连接起来。
2. 用另一根网线将电脑与路由器的LAN口连接(这一步在某些情况下可以省略,如通过无线设置)。
步骤二:设置路由器
1. 打开浏览器,输入路由器背面或说明书上提供的IP地址,进入路由器的管理界面。
2. 输入用户名和密码(通常为admin或路由器背面提供的信息)。
3. 在设置向导中,选择“PPPoE拨号”或类似的选项,然后输入你的宽带账号和密码。
4. 根据提示完成设置,保存并重启路由器。
完成以上步骤后,你的路由器就会自动拨号上网,并为你家中的所有设备提供网络连接,无需每次开机都手动连接宽带。
三、Mac系统下的宽带自动连接设置
对于使用Mac的朋友来说,虽然界面和操作逻辑与Windows有所不同,但设置宽带自动连接的基本思路是相似的。
步骤一:创建PPPoE连接
1. 打开“系统偏好设置”,选择“网络”。
2. 在左侧的网络连接列表中选择“PPPoE”。
3. 勾选“服务名称”下方的“连接时显示PPPoE状态”。
4. 输入你的宽带账号和密码。
5. 点击“应用”保存设置。
步骤二:设置自动连接
1. 在同一界面下,找到“高级”按钮并点击。
2. 在弹出的窗口中,切换到“TCP/IP”标签页。
3. 勾选“配置IPv4”下的“使用PPP”选项。
4. 回到“网络”界面,确保PPPoE连接已经被勾选为默认服务。
5. 关闭“系统偏好设置”。
Mac系统会自动检测网络状态,并在需要时尝试使用PPPoE连接上网,从而实现宽带的自动连接。
四、常见问题与解决方案
1. 无法连接到网络:检查宽带账号和密码是否正确,确保网线连接无误,尝试重启路由器或电脑。
2. 连接速度慢:可能是网络拥堵或路由器性能不佳,尝试更换信道或升级路由器。
3. 自动连接失败:检查自动连接设置是否正确,确保没有第三方软件干扰网络连接。
五、总结
宽带自动连接设置虽然听起来复杂,但实际操作起来并不困难。无论是Windows用户还是Mac用户,只要按照上述步骤操作,都能轻松实现宽带的自动连接。这不仅能提高我们的工作效率,还能让我们的生活更加便捷。
在设置过程中,如果遇到任何问题,不妨先查看一下路由器的说明书或联系网络服务商的客服。同时,保持系统和路由器的定期更新也是确保网络连接稳定的重要一环。希望这篇文章能帮助你轻松实现宽带自动连接,享受无忧无虑的网络生活!
- 上一篇: 如何在一分钟内完成Photoshop美白教程?
- 下一篇: 探索幻境迷宫:揭秘重装使者的通行之路