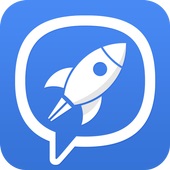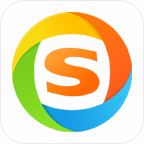轻松掌握:如何为移动U盘(SD卡)进行高效分区
作者:佚名 来源:未知 时间:2025-02-02
在日常使用移动U盘或SD卡时,有时会遇到需要将其分区的情况。分区可以帮助我们更好地管理存储空间,提高数据存储和访问的效率。但对于大多数用户来说,分区操作可能显得有些陌生和复杂。其实,只要掌握了正确的方法,给移动U盘或SD卡分区并不困难。以下是一篇详细介绍如何给移动U盘或SD卡分区的文章,希望能为你提供帮助。

给移动U盘(SD卡)分区全攻略
一、准备工作
1. 备份数据:

在进行任何分区操作前,最重要的一步是备份U盘或SD卡中的重要数据。因为分区过程可能会导致数据丢失或损坏,为了防止这种情况的发生,务必提前将数据备份到电脑或其他存储设备中。

2. 选择工具:
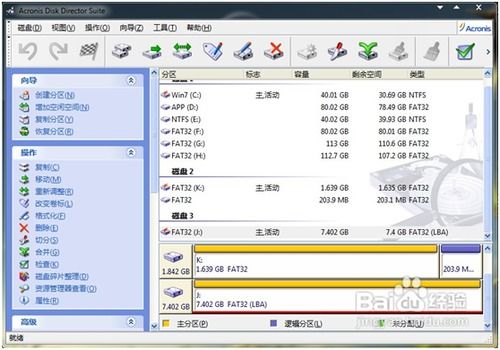
分区可以通过多种方式进行,包括Windows系统自带的磁盘管理工具、第三方分区软件(如DiskGenius、EaseUS Partition Master、Acronis Disk Director Suite等),以及命令行工具diskpart。这些工具各有特点,你可以根据自己的需求和熟悉程度选择合适的工具。
二、使用Windows自带磁盘管理工具分区
1. 插入U盘:
将U盘或SD卡插入电脑的USB接口,并确保系统能够正常识别。
2. 打开磁盘管理工具:
在Windows系统中,右键点击“此电脑”,选择“管理”,然后选择“磁盘管理”来打开磁盘管理工具。
3. 选择U盘:
在磁盘管理界面中,找到并选中你的U盘。通常,U盘会显示为“可移动磁盘”或类似的名称。
4. 压缩卷或新建简单卷:
根据你的需求,可以选择压缩现有卷来腾出空间创建新分区,或者直接在未分配的空间上新建简单卷。如果你想要将整个U盘重新分区,可以直接右键点击U盘所在区域,选择“删除卷”来清空所有分区,然后在新建简单卷。
5. 设置分区大小:
在创建新分区时,需要设置分区的大小。你可以根据实际需求合理分配空间。建议至少保留一部分空间作为未分配区域,以便将来可能需要的扩展或调整。
6. 格式化分区:
新分区创建后,需要对其进行格式化才能使用。选择合适的文件系统(如NTFS或FAT32)进行格式化。NTFS文件系统支持更大的文件和更好的权限管理,而FAT32则具有更好的兼容性,特别是在一些老旧设备或操作系统中。
7. 完成分区:
完成上述步骤后,点击“确定”来完成分区操作。你可以在磁盘管理界面中看到新的分区已经成功创建。
三、使用第三方分区软件分区
除了Windows自带的磁盘管理工具外,你还可以使用第三方分区软件来进行更灵活和复杂的分区操作。以下是使用EaseUS Partition Master(易我分区大师)进行U盘分区的步骤:
1. 下载并安装软件:
从官方网站下载EaseUS Partition Master,并按照提示进行安装。
2. 运行软件:
将U盘或SD卡插入电脑,运行EaseUS Partition Master。在弹出的“发现n个新磁盘”提示中,点击“详情”,选择需要做更改的新磁盘,点击“立即使用”。
3. 选择分区方式:
在新磁盘向导界面中,选择“我想要分区”,并设置分区数量和磁盘类型(MBR或GPT磁盘)。默认情况下,程序会根据设置的分区数量将磁盘空间均分成大小相同的分区。
4. 调整分区布局:
你可以继续调整分区后的磁盘布局,分别设置每个分区的大小、盘符、卷标、文件系统、分区类型等信息。
5. 执行操作:
设置完成之后,点击“执行”。注意,该操作不会立即执行,而是会先被列入待执行操作列表。确定要执行操作时,点击软件左上角的待执行操作列表,选择“应用”以执行该项操作。
6. 完成分区:
等待操作完成后,你可以在EaseUS Partition Master界面中看到新的分区已经成功创建。
四、使用diskpart命令分区
对于熟悉命令行的用户来说,使用diskpart命令进行U盘分区也是一种选择。以下是使用diskpart命令进行U盘分区的步骤:
1. 打开命令提示符:
将U盘或SD卡插入电脑,按下组合键“Win+R”,输入“cmd”后按“回车”打开命令提示符。
2. 启动diskpart:
在命令提示符中输入“diskpart”,按“回车”执行。
3. 选择磁盘:
输入“select disk 1”命令(注意:如果U盘是第二个硬盘,则写为2,以此类推)。你可以通过输入“list disk”来查看所有硬盘的盘符。
4. 清空磁盘:
选择完成磁盘后,继续输入命令“clean”来删除U盘上的所有数据。这一步会清除U盘上的所有分区和文件,请确保已经备份了重要数据。
5. 创建分区:
关闭命令提示符,右键点击桌面上的“此电脑”,选择“管理”->“存储”->“磁盘管理”。在磁盘管理界面中,找到U盘上未分配的空间,然后像对电脑中的硬盘分区一样对其进行操作。你可以右键点击未分配区域,选择“新建简单卷”来创建新的分区。
6. 完成分区:
按照提示完成新分区的创建和格式化。完成后,你可以在“此电脑”中看到新的分区已经成功创建。
五、注意事项
1. 分区数量:
分区数量不宜过多,以免影响U盘的性能和稳定性。一般来说,2-3个分区就足够了。
2. 文件系统:
在格式化分区时,请确保选择正确的文件系统。NTFS文件系统支持更大的文件和更好的权限管理,而FAT32则具有更好的兼容性。根据你的需求选择合适的文件系统。
3. 数据安全:
在进行分区操作前,一定要备份U盘或SD卡中的重要数据。分区过程可能会导致数据丢失或损坏,为了防止这种情况的发生,务必提前做好备份。
4. 避免频繁分区:
频繁地对U盘或SD卡进行分区操作可能会对其寿命造成一定影响。因此,建议在必要时才进行分区操作。
通过上述步骤,你可以轻松地为移动U盘或SD卡进行分区操作。分区可以帮助你更好地管理存储空间,提高数据存储和访问的效率。同时,也需要注意数据安全和分区数量的合理性。希望这篇文章能为你提供帮助!
- 上一篇: 轻松掌握:如何查询邮局挂号信件动态
- 下一篇: QQ炫舞2图标如何点亮?