如何有效清除浏览器地址栏记录
作者:佚名 来源:未知 时间:2024-10-27
如何清除地址栏
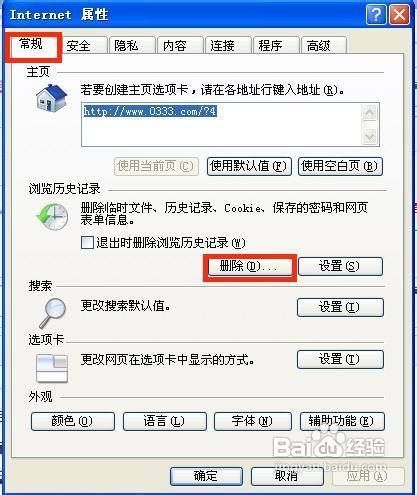
在日常的网络浏览中,地址栏(也称为URL栏或浏览器地址栏)记录了用户访问过的网站链接。这些记录虽然有助于快速重新访问之前访问过的页面,但也可能泄露用户的隐私信息。有时候,我们出于隐私保护或清理浏览器的目的,需要清除地址栏中的记录。本文将详细介绍如何清除地址栏中的记录,涵盖不同的浏览器和操作系统,确保用户能够全面了解和操作。

一、了解地址栏记录的类型
在深入探讨如何清除地址栏记录之前,首先需要了解这些记录的类型。地址栏记录主要包括以下几种:
1. 临时互联网文件:这些文件是浏览器在浏览网页时自动缓存的,包括图片、脚本和其他资源。
2. 历史记录:记录了用户访问过的所有网页链接。
3. 自动完成记录:当用户开始在地址栏中输入网址时,浏览器会根据之前输入的记录提供自动完成建议。
4. Cookies和站点数据:网站可能使用Cookies来存储用户信息,以便下次访问时提供个性化的体验。
二、清除地址栏记录的方法
(一)Google Chrome浏览器
1. 清除浏览历史
打开Chrome浏览器,点击右上角的三个点(更多操作)图标,选择“历史记录”。在历史记录页面,点击右上角的“清除浏览数据”按钮。在弹出的窗口中,选择“时间范围”为“所有时间”,并勾选“浏览记录”选项。点击“清除数据”按钮,确认操作即可。
2. 禁用自动完成功能
Chrome浏览器也提供了禁用地址栏自动完成功能的方法。首先,打开Chrome的设置页面(点击右上角的三个点图标,选择“设置”)。在设置页面,搜索“自动填充”或“自动填充地址栏”。找到相关设置后,关闭“使用您的搜索和浏览历史记录来改进地址栏建议和相关搜索”的选项。
3. 删除特定的自动完成条目
如果只想删除特定的自动完成条目,可以在地址栏中输入一个部分网址,然后按下键盘上的“向下箭头”键,浏览弹出的建议列表。找到要删除的条目后,使用键盘上的“Shift+Delete”键将其删除。
(二)Mozilla Firefox浏览器
1. 清除浏览历史
打开Firefox浏览器,点击右上角的三条横线(菜单)图标,选择“历史记录”中的“清除最近的历史记录”。在弹出的窗口中,选择“时间范围”为“全部”,并勾选“浏览历史”选项。点击“立即清除”按钮,确认操作即可。
2. 管理自动完成记录
Firefox没有直接的选项来禁用地址栏的自动完成功能,但可以通过删除特定的历史记录来减少自动完成建议。打开Firefox的设置页面(点击右上角的三条横线图标,选择“设置”)。在设置页面,选择“隐私与安全”选项卡,滚动到“Cookies和站点数据”部分,点击“清除数据”按钮。在弹出的窗口中,选择“清除Cookies和站点数据”和“已缓存的Web内容”。
另外,可以在历史记录页面中,手动删除特定的网址来减少自动完成建议。
(三)Microsoft Edge浏览器
1. 清除浏览历史
打开Edge浏览器,点击右上角的三个点(设置及其他)图标,选择“历史记录”中的“清除浏览数据”。在弹出的窗口中,选择“时间范围”为“所有时间”,并勾选“浏览历史记录”选项。点击“立即清除”按钮,确认操作即可。
2. 禁用自动完成功能
Edge浏览器的地址栏自动完成功能可以通过设置来禁用。打开Edge的设置页面(点击右上角的三个点图标,选择“设置”)。在设置页面,搜索“地址栏”或“自动完成”,找到相关设置后,关闭“显示搜索和浏览历史记录中的建议”的选项。
3. 删除特定的自动完成条目
与Chrome类似,Edge也允许用户删除特定的自动完成条目。在地址栏中输入一个部分网址,然后按下键盘上的“向下箭头”键,浏览弹出的建议列表。找到要删除的条目后,使用键盘上的“Shift+Delete”键将其删除。
(四)Safari浏览器(macOS)
1. 清除浏览历史
打开Safari浏览器,点击左上角的“Safari”菜单,选择“偏好设置”。在偏好设置窗口中,选择“隐私”选项卡。点击“管理网站数据”按钮,在弹出的窗口中选择要清除的数据类型(如“历史记录”)。点击“移除全部”或选择特定的网站进行移除。
另外,也可以在“历史记录”菜单中,选择“清除历史记录”来删除所有历史记录。
2. 禁用自动完成功能
Safari浏览器的地址栏自动完成功能可以通过关闭“自动填充”功能来实现。在Safari的偏好设置窗口中
- 上一篇: 光遇游戏中缤纷飞行日详解
- 下一篇: 九阴真经刺探任务全攻略:轻松掌握完成方法












































