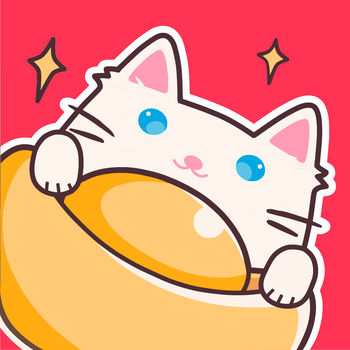掌握妙招,轻松解决IPv4无网络访问权限问题!
作者:佚名 来源:未知 时间:2025-02-12
当我们尝试连接网络时,如果遇到“IPv4无网络访问权限”的提示,可能会感到十分困惑和烦恼。这个问题可能由多种原因引起,例如IP地址冲突、DNS设置错误、网卡驱动程序问题、防火墙设置过于严格等。不过,别担心,下面将详细介绍如何一步步解决这个问题,让您的网络重新畅通无阻。

检查网络连接
首先,确保您的计算机或设备已正确连接到网络。对于有线连接,检查网线是否插好,是否牢固地连接在路由器或交换机上。如果是无线连接,确保无线开关已启用,并且您的设备与路由器的距离不远,信号强度良好。

检查IP地址和子网掩码
接下来,您需要确认IP地址和子网掩码是否正确配置。打开命令提示符(Windows)或终端(Mac/Linux),输入`ipconfig`(Windows)或`ifconfig`(Mac/Linux)命令,查看当前的网络配置。

Windows:按下`Win + R`键,输入`cmd`打开命令提示符,然后输入`ipconfig`。
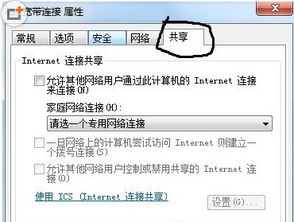
Mac/Linux:打开终端,输入`ifconfig`。
在输出结果中,找到您的网络连接(例如以太网或Wi-Fi),查看IP地址和子网掩码。如果IP地址显示为`169.254.x.x`,这通常表示设备没有从DHCP服务器获取到有效的IP地址,可能是DHCP服务未开启或存在IP地址冲突。
解决IP地址冲突
IP地址冲突是导致IPv4无网络访问权限的常见原因之一。在同一网络上,如果有多台设备使用相同的IP地址,网络通信将无法进行。为了解决这个问题,您需要更改设备的IP地址。
1. Windows:
打开“控制面板”>“网络和共享中心”>“更改适配器设置”。
右键点击您的网络连接,选择“属性”。
在“Internet协议版本4(TCP/IPv4)”上点击“属性”。
选择“使用下面的IP地址”,然后手动输入一个新的IP地址、子网掩码和默认网关。
确保新的IP地址不与网络上的其他设备冲突。
2. Mac:
打开“系统偏好设置”>“网络”。
选择您的网络连接,点击“高级”。
在“TCP/IP”选项卡中,选择“手动”,然后输入新的IP地址、子网掩码和路由器地址。
检查默认网关和DNS服务器
默认网关和DNS服务器的配置同样重要。通过`ipconfig`或`ifconfig`命令,您可以查看当前设置的默认网关和DNS服务器地址。
如果默认网关不正确,您需要手动设置它。通常,默认网关是路由器的IP地址。
如果DNS服务器不正确,您可以尝试设置为公共DNS服务器,如Google的8.8.8.8和8.8.4.4,或Cloudflare的1.1.1.1。
重启设备和网络硬件
有时候,简单的重启可以解决许多问题。关闭您的计算机或设备,拔掉网线或关闭无线网络连接。等待一段时间后,重新插入网线或启用无线网络连接,然后重新启动计算机或设备。
同样,重启路由器或电缆调制解调器也可以解决一些网络问题。断开路由器的电源,等待几秒钟后重新插上,等待路由器重新启动。
更新网卡驱动程序
网卡驱动程序是使网卡正常工作的关键。如果驱动程序过时或损坏,可能会导致网络问题。您可以尝试更新网卡驱动程序来解决问题。
Windows:
打开“设备管理器”,找到“网络适配器”。
右键点击您的网卡,选择“更新驱动程序”。
选择“自动搜索更新的驱动程序软件”,让系统尝试找到并安装最新的驱动程序。
Mac:
打开“系统偏好设置”>“软件更新”,检查是否有可用的系统更新。
有时候,苹果的系统更新包含了对硬件驱动程序的改进。
检查防火墙和安全软件
防火墙和安全软件可以保护您的计算机免受网络攻击和威胁。然而,有时候它们可能会错误地将合法的连接请求视为威胁并进行拦截。您可以尝试暂时禁用防火墙和安全软件,看看是否可以解决问题。
Windows:
打开“控制面板”>“系统和安全”>“Windows Defender 防火墙”。
点击“打开或关闭Windows Defender 防火墙”,选择“关闭Windows Defender 防火墙”(不推荐长期关闭防火墙,只是为了测试)。
Mac:
打开“系统偏好设置”>“安全性与隐私”。
在“防火墙”选项卡中,点击“锁”图标以解锁设置,然后选择“关闭防火墙”。
重置网络设置
如果上述方法都没有解决问题,您可以尝试重置网络设置。这将清除所有网络配置,并恢复到默认状态。
Windows:
打开命令提示符(管理员)。
输入`netsh winsock reset catalog`,然后回车。
输入`netsh int ip reset reset.log`,然后回车。
重启计算机。
Mac:
打开“系统偏好设置”>“网络”。
选择您的网络连接,点击“高级”。
在“TCP/IP”选项卡中,点击“还原到默认设置”。
联系网络管理员或ISP
如果以上所有步骤都无法解决问题,可能是由于网络配置问题或网络故障引起的。在这种情况下,您可能需要联系网络管理员或您的互联网服务提供商(ISP)寻求进一步的帮助和支持。
总结
解决IPv4无网络访问权限的问题可能涉及到多个方面,包括检查网络连接、IP地址和子网掩码、默认网关和DNS服务器、重启设备和网络硬件、更新网卡驱动程序、检查防火墙和安全软件,以及重置网络设置。按照上述步骤逐一排查和解决问题,通常可以让您的网络重新恢复正常。如果问题依然存在,不要犹豫,及时联系专业人士寻求帮助。希望这篇文章能帮助您解决IPv4无网络访问权限的问题,让您的网络生活更加顺畅。
- 上一篇: 如何进入暗黑3的彩虹关卡
- 下一篇: 强化账户安全:轻松申请QQ密码保护指南