如何去除桌面图标下方的阴影效果?
作者:佚名 来源:未知 时间:2024-10-24
在日常使用电脑的过程中,有时我们会发现桌面图标下方多了一层不必要的阴影,这不仅影响了桌面的美观性,还可能让人感觉桌面略显杂乱无章。虽然这些阴影对于大多数用户来说并不构成使用上的困扰,但对于追求极致桌面整洁或是有特殊视觉需求的用户而言,如何去除这些阴影就成为了一个值得探讨的话题。接下来,我将详细介绍几种在不同操作系统下删除桌面图标阴影的方法,以帮助您实现更加个性化的桌面环境。

一、Windows系统下删除桌面图标阴影
方法一:通过系统属性调整
1. 打开系统属性:右击桌面上的“此电脑”(或“我的电脑”、“计算机”)图标,选择“属性”。

2. 进入高级系统设置:在弹出的窗口中,点击左侧的“高级系统设置”。

3. 调整性能设置:在系统属性窗口中,切换到“高级”选项卡,然后在“性能”区域点击“设置”按钮。
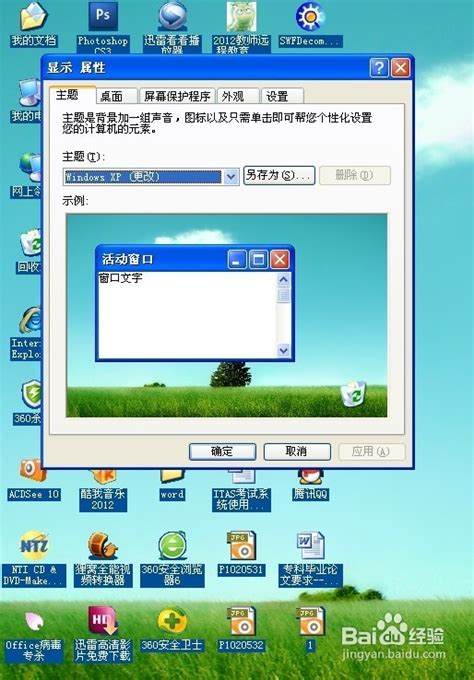
4. 取消阴影选项:在性能选项中,找到“视觉效果”标签页,通过滚动条找到并取消勾选“在桌面上为图标标签使用阴影”的选项。最后点击“应用”和“确定”保存设置。

方法二:通过注册表编辑器修改
请注意,直接编辑注册表存在风险,操作前请确保已备份重要数据。
1. 打开注册表编辑器:按下`Win + R`键,输入`regedit`,按回车键打开注册表编辑器。
2. 定位到指定键值:在注册表编辑器中,导航至`HKEY_USERS\S-1-5-21-...-1000\Software\Microsoft\Windows\CurrentVersion\Explorer\Advanced`(注意,`S-1-5-21-...-1000`部分会根据你的用户配置有所不同,可能需要手动展开并找到正确的SID)。
3. 修改或新建键值:
在`Advanced`项下,找到或新建一个名为`ListviewShadow`的DWORD(32位)值(如果不存在)。
双击该值,将其数据修改为`0`(如果已存在且值为`1`,则改为`0`)。
点击“确定”保存更改。
4. 重启资源管理器或重启电脑:为了使更改生效,可以选择重启资源管理器(通过任务管理器进行)或直接重启电脑。
二、macOS系统下处理桌面图标阴影
在macOS系统中,桌面图标的呈现方式较为统一,通常不会出现类似Windows中的阴影效果。但如果您的macOS桌面图标看起来有异常阴影或模糊,可能是由以下几个原因造成的:
1. 检查屏幕分辨率和缩放设置:在“系统偏好设置”中选择“显示器”,确保屏幕分辨率和缩放设置适合您的显示器,避免图标因缩放不当而显得模糊。
2. 检查辅助功能设置:在“系统偏好设置”的“辅助功能”中,查看是否有任何设置影响了图标的显示,如对比度、色彩滤镜等。
3. 重启Finder:有时简单的重启Finder(在Finder的菜单栏中选择“Finder”>“退出Finder”,然后重新打开Finder)可以解决一些显示问题。
三、Linux系统下调整桌面图标阴影
Linux系统因其开源和定制性强的特点,桌面环境的设置可能因发行版和桌面环境的不同而有所差异。但一般而言,去除桌面图标阴影的方法也类似于Windows系统,大致可以分为通过系统设置和编辑配置文件两种方式。
通过系统设置
大多数Linux桌面环境(如GNOME、KDE Plasma等)都提供了较为直观的系统设置界面,用户可以在其中找到关于图标、字体、窗口等视觉效果的调整选项。具体路径可能因版本和发行版而异,但一般可以在“系统设置”或“外观与主题”等部分找到。
编辑配置文件
对于喜欢深度定制的用户,直接编辑桌面环境的配置文件也是一种选择。这通常涉及到对`.config`、`~/.local/share`或系统级的配置文件(如`/etc/xdg/`下的文件)的修改。具体操作取决于您所使用的桌面环境和配置文件的组织方式。在编辑前,建议先备份相关文件,以防万一出现问题时可以恢复。
总结
无论是Windows、macOS还是Linux系统,去除桌面图标阴影的方法都主要集中在系统设置或配置文件的修改上。在操作过程中,请务必谨慎行事,特别是涉及到注册表编辑或系统级文件修改时,务必做好数据备份工作,以防不测。希望以上内容能帮助您实现一个更加整洁、个性化的桌面环境。































