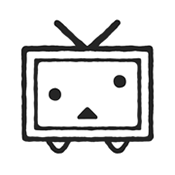Windows 8下的虚拟机玩转秘籍
作者:佚名 来源:未知 时间:2024-12-05
在数字化时代,虚拟机成为了一种强大的工具,允许我们在同一台物理计算机上运行多个操作系统。对于Windows 8用户来说,玩转虚拟机不仅可以提高工作效率,还能带来诸多乐趣。本文将详细介绍如何用Windows 8来玩转虚拟机,从安装到使用,再到高级功能,让你轻松掌握虚拟机的奥秘。
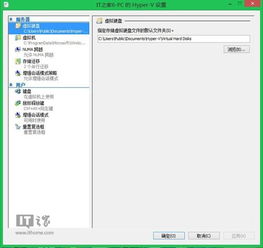
如何用Windows 8来玩转虚拟机
一、安装Hyper-V组件
默认情况下,Windows 8并没有安装Hyper-V组件,但你可以手动进行安装。以下是具体步骤:

1. 打开控制面板:首先,点击屏幕左下角的“开始”按钮,然后在搜索框中输入“控制面板”并打开它。

2. 找到程序和功能:在控制面板中,找到并点击“程序和功能”选项。这通常是卸载软件的地方。

3. 启用或关闭Windows功能:在“程序和功能”窗口中,点击左侧的“启用或关闭Windows功能”。
4. 安装Hyper-V:在弹出的“Windows功能”窗口中,找到并勾选“Hyper-V”选项。然后点击“确定”,系统会开始安装Hyper-V组件。
5. 完成安装:经过快速的提取和部署后,系统会提示安装完成。你可以在开始界面的所有应用中找到Hyper-V的组件,分别是“Hyper-V管理器”和“Hyper-V虚拟连接”。
二、配置虚拟机环境
在安装完Hyper-V后,你需要进行一些基本配置,以便创建和运行虚拟机。
1. 创建虚拟交换机:
启动“Hyper-V管理器”。
在主界面上,点击右侧的“虚拟交换机管理器”。
在弹出的窗口中,点击左侧的“新建虚拟网络交换机”。
选择“外部”类型,并点击“创建虚拟交换机”按钮。
输入虚拟交换机的名称和说明,选择连接类型为“外部网络”,并在列表中选择当前电脑上网所使用的网卡名称。
点击“确定”,创建成功后,你会在系统的网络连接中看到一个名为“vEthernet”的新网络连接。
2. 配置虚拟网卡:
右键点击“vEthernet”网络连接,选择“属性”。
在“此链接使用下列项目”列表中选择“Internet协议4 (TCP/IPv4)”,然后点击“属性”。
输入IP地址、子网掩码、网关和DNS服务器等信息,确保这些信息与宿主机的在同一网段。
三、创建和运行虚拟机
完成基本配置后,你可以开始创建和运行虚拟机了。
1. 创建虚拟机:
在Hyper-V管理器中,点击右侧的“新建”按钮,然后选择“虚拟机”。
在“新建虚拟机向导”中,点击“下一步”。
输入虚拟机的名称,点击“下一步”。
分配虚拟系统所使用的内存,根据宿主机的内存大小自行定义。
在“配置网络”界面中,选择之前创建的虚拟交换机。
在“连接虚拟硬盘”对话框中,选择“创建虚拟硬盘”,并设置虚拟机保存的位置和虚拟硬盘的大小。
在“安装选项”界面中,选择虚拟系统的安装方式(光盘或ISO镜像文件)。
完成创建向导,点击“完成”。
2. 安装操作系统:
在虚拟机列表中,选择你创建的虚拟机,然后点击右侧的“连接”按钮。
在虚拟机窗口中,点击工具栏中的“启动”按钮。
根据提示,加载系统安装盘或ISO镜像文件,并按照操作系统的安装步骤进行操作。
3. 连接到虚拟机与开机:
在Hyper-V管理器中,双击待启动的虚拟机或在虚拟机上右键选择“启动”。
如果虚拟机正在运行,你会直接进入虚拟机界面;如果虚拟机尚未运行,你会看到启动画面。
点击“操作”菜单下的“启动”或使用工具栏中的电源按钮启动虚拟机。
四、管理虚拟机
管理虚拟机包括断开连接、关闭虚拟机、鼠标控制与全屏模式、快照与还原等高级功能。
1. 断开连接与关闭虚拟机:
直接关闭虚拟机连接窗口会断开连接,但虚拟机仍在运行。
关闭虚拟机的方法包括正常关机、点击工具栏中的电源按钮、在“操作”菜单下选择“关闭”或在虚拟机上右键选择“关闭”。
2. 鼠标控制与全屏模式:
默认情况下,鼠标被固定在虚拟机内部桌面不能移动出来时,可以通过Ctrl + Alt + 左箭头释放鼠标。
你可以在Hyper-V设置中更改鼠标释放键。
若觉得窗口模式下操作不便,可以选择全屏模式(Ctrl + Alt + Pause)。
3. 快照与还原:
快照类似于还原点,设定快照后,可以根据需要恢复到设定快照的时间点。
创建快照时,通过“操作”菜单下的“快照”实现。
还原快照时,在链接的虚拟机中的“操作”菜单下选择“还原”,或在Hyper-V管理器中的快照分类下选择“应用”。
4. 屏幕截图:
在链接的虚拟机运行时,可以通过“剪切板”菜单下的“捕获屏幕”(Ctrl + C)对当前虚拟机显示内容进行截图。
五、使用虚拟机的好处
1. 多系统并行:
虚拟机允许你在同一台物理计算机上运行多个操作系统,方便测试不同系统下的软件兼容性。
2. 安全性:
在虚拟机上测试有风险的程序,不会影响到宿主机系统,提高了安全性。
3. 资源利用:
虚拟机可以充分利用宿主机的硬件资源,提高整体效率。
4. 方便迁移:
虚拟机文件可以方便地迁移到其他计算机或存储设备,实现无缝切换。
六、总结
通过Windows 8自带的Hyper-V组件,你可以轻松玩转虚拟机,创建和运行多个操作系统,提高工作效率,享受科技带来的乐趣。从安装Hyper-V组件到配置虚拟机环境,再到创建和运行虚拟机,以及管理虚拟机的各种高级功能,本文详细介绍了每一步操作,让你轻松上手。
无论是进行软件测试、学习新操作系统,还是运行老旧软件,虚拟机都是一个强大的工具。希望这篇文章能帮助你更好地玩转虚拟机,享受科技带来的便捷与乐趣。
- 上一篇: 自制银耳面膜,轻松打造水嫩肌肤的秘诀是什么?
- 下一篇: 小度智能耳机如何连接小度设备?