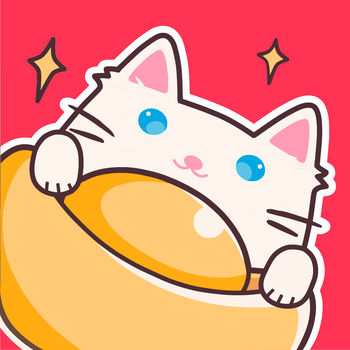怎样修改Windows XP的外观与主题?
作者:佚名 来源:未知 时间:2025-02-15

Windows XP操作系统不仅功能强大,而且在外观和主题方面也非常灵活,用户可以根据自己的喜好进行个性化设置。更改Windows XP的外观和主题不仅能够让系统看起来更加美观,还可以提高使用时的愉悦感。下面,我们就来详细讲解一下如何更改Windows XP系统的外观和主题。

一、更改桌面背景
桌面背景是系统外观中最直观的一部分,通过更改桌面背景,可以让系统看起来焕然一新。
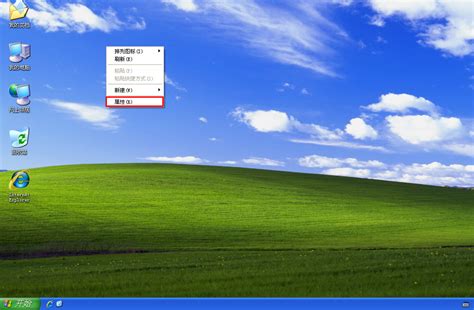
1. 选择预设背景:
右键点击桌面空白处,选择“属性”。
在弹出的“显示 属性”对话框中,选择“桌面”选项卡。
在“背景”列表中选择一个喜欢的背景图片,如“Windows XP”或其他预设图片。
点击“应用”按钮,再点击“确定”按钮,桌面背景就会立即改变。
2. 使用自定义背景:
同样,右键点击桌面空白处,选择“属性”。
在“显示 属性”对话框的“桌面”选项卡中,点击“浏览”按钮。
在弹出的“浏览”对话框中,找到并选择自己喜欢的图片文件(如JPG、BMP、GIF等格式)。
点击“打开”按钮,然后回到“显示 属性”对话框,点击“应用”和“确定”按钮。
二、更改屏幕保护程序
屏幕保护程序可以在系统空闲时显示动画效果,保护显示器不受损伤。Windows XP自带了多种屏幕保护程序,用户也可以下载和安装其他屏幕保护程序。
1. 选择预设屏幕保护程序:
右键点击桌面空白处,选择“属性”。
在“显示 属性”对话框中,选择“屏幕保护程序”选项卡。
在“屏幕保护程序”下拉列表中选择一个喜欢的屏保程序,如“3D文字”、“飞行标志”等。
可以通过“设置”按钮调整屏保程序的参数,如文字内容、速度等。
点击“预览”按钮可以查看屏保效果,设置完成后点击“应用”和“确定”按钮。
2. 使用自定义屏幕保护程序:
下载并安装一个自定义的屏幕保护程序文件(扩展名通常为.scr)。
右键点击桌面空白处,选择“属性”。
在“显示 属性”对话框的“屏幕保护程序”选项卡中,点击“自定义”按钮旁边的“浏览”按钮。
找到并选择刚才安装的屏保程序文件,点击“打开”按钮。
回到“屏幕保护程序”选项卡,选择刚添加的自定义屏保程序,并设置相关参数。
点击“应用”和“确定”按钮完成设置。
三、更改窗口颜色和外观
Windows XP允许用户更改窗口边框、标题栏、按钮等元素的颜色和外观,让系统更加个性化。
1. 更改窗口颜色和外观:
右键点击桌面空白处,选择“属性”。
在“显示 属性”对话框中,选择“外观”选项卡。
在“方案”下拉列表中选择一个预设的外观方案,如“Windows 经典”、“Windows XP 样式”等。
如果想要自定义颜色,可以点击“高级”按钮。
在弹出的“高级外观”对话框中,选择需要更改的项目(如“窗口”、“标题栏”、“按钮”等),并在“颜色”选项中选择喜欢的颜色。
可以通过“色调”、“饱和度”和“亮度”滑块微调颜色,设置完成后点击“确定”按钮。
回到“外观”选项卡,点击“应用”和“确定”按钮,系统就会应用新的窗口颜色和外观。
四、更改系统主题
Windows XP提供了多种系统主题,用户可以选择不同的主题来改变系统的整体外观,包括窗口、按钮、任务栏、桌面背景等。
1. 选择预设主题:
右键点击桌面空白处,选择“属性”。
在“显示 属性”对话框中,选择“主题”选项卡。
在“主题”下拉列表中选择一个喜欢的主题,如“Windows XP”、“Windows 经典”等。
设置完成后,点击“应用”和“确定”按钮,系统就会应用新的主题。
2. 使用自定义主题:
下载并安装一个自定义的主题文件(通常是一个.theme文件)。
下载完成后,双击主题文件即可自动安装。
右键点击桌面空白处,选择“属性”。
在“显示 属性”对话框的“主题”选项卡中,选择刚才安装的自定义主题。
点击“应用”和“确定”按钮,系统就会应用新的自定义主题。
五、更改任务栏和开始菜单设置
任务栏和开始菜单是Windows XP系统中非常重要的部分,通过更改它们的设置,可以让系统更加符合个人使用习惯。
1. 更改任务栏设置:
右键点击任务栏空白处,选择“属性”。
在弹出的“任务栏和开始菜单属性”对话框中,可以选择是否“锁定任务栏”、是否“自动隐藏任务栏”等选项。
在“任务栏外观”选项卡中,可以设置任务栏按钮的显示方式(如“始终合并、隐藏标签”等)。
设置完成后,点击“应用”和“确定”按钮。
2. 更改开始菜单设置:
同样在“任务栏和开始菜单属性”对话框中,选择“开始菜单”选项卡。
可以选择“经典开始菜单”或“开始菜单(默认)”样式。
在“自定义”按钮中,可以进一步自定义开始菜单中的项目,如“我的文档”、“图片收藏”等。
设置完成后,点击“应用”和“确定”按钮。
六、更改鼠标指针和声音方案
Windows XP还允许用户更改鼠标指针的形状和声音方案,让系统更加个性化。
1. 更改鼠标指针:
在“控制面板”中打开“鼠标”选项(也可以通过右键点击桌面空白处,选择“属性”,然后在“显示 属性”对话框中选择“主题”选项卡,点击“相关设置”中的“鼠标指针”)。
在“鼠标 属性”对话框中,选择“指针”选项卡。
在“方案”下拉列表中选择一个喜欢的鼠标指针方案,如“Windows 默认(大)”、“Windows 黑色(系统方案)”等。
如果想要自定义鼠标指针,可以点击“浏览”按钮,选择下载并解压好的自定义鼠标指针文件(扩展名通常为.cur)。
设置完成后,点击“应用”和“确定”按钮。
2. 更改声音方案:
在“控制面板”中打开“声音和音频设备”选项(也可以通过右键点击桌面空白处,选择“属性”,然后在“显示 属性”对话框中选择“主题”选项卡,点击“相关设置”中的“声音和音频设备”)。
在“声音和音频设备 属性”对话框中,选择“声音”选项卡。
在“程序事件”列表中选择一个事件(如“启动Windows”、“关闭程序”等),然后点击“浏览”按钮选择一个喜欢的声音文件(扩展名通常为.wav)。
也可以选择一个预设的声音方案,在“声音方案”下拉列表中选择即可。
设置完成后,点击“应用”和“确定”按钮。
通过以上步骤,你可以轻松地更改Windows XP系统的外观和主题,让系统更加符合你的个性化需求。希望这些设置能够帮助你打造一个更加美观和舒适的使用环境。
- 上一篇: 2020年全年假期安排大揭秘,不容错过!
- 下一篇: 《古剑奇谭木语人》璎珞鸣鸾活动全攻略