轻松学会:U盘安装Ubuntu GNOME 13.10详细教程
作者:佚名 来源:未知 时间:2025-02-17
U盘安装Ubuntu-GNOME-13.10是一个相对简单且灵活的过程,适合希望在现有操作系统之外尝试或安装Ubuntu-GNOME的用户。以下是详细的U盘安装Ubuntu-GNOME-13.10教程,旨在提供清晰、简洁的指导,帮助用户顺利完成安装。

准备阶段
1. 下载Ubuntu-GNOME-13.10镜像

首先,你需要从可靠的下载源获取Ubuntu-GNOME-13.10的ISO镜像文件。确保下载的是64位版本,以便于在现代计算机上获得最佳性能。

2. 准备U盘
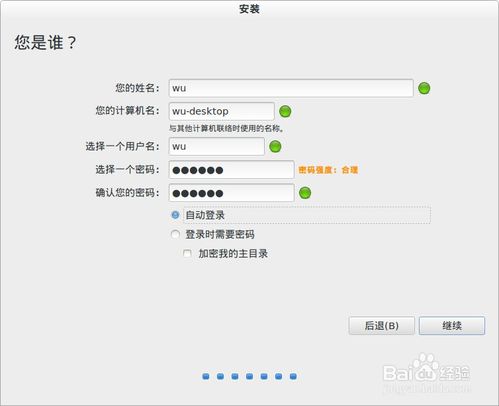
你需要一个至少2GB容量的U盘(尽管Ubuntu-GNOME-13.10的镜像文件大小约为865MB,但预留更多空间可避免潜在问题)。确保U盘上没有重要数据,因为制作过程会格式化U盘。
3. 安装UltraISO
UltraISO是一款流行的ISO文件处理工具,用于将ISO镜像写入U盘以制作启动盘。你可以从UltraISO的官方网站下载并安装最新版本的软件。
制作启动U盘
1. 运行UltraISO
以管理员身份运行UltraISO,以确保有足够的权限访问U盘。
2. 打开ISO镜像
在UltraISO中,点击“文件”菜单下的“打开”按钮,找到并选择你下载的Ubuntu-GNOME-13.10 ISO镜像文件。
3. 写入硬盘镜像
选择“启动”菜单下的“写入硬盘镜像”选项。在弹出的窗口中,选择你的U盘作为目标设备。默认情况下,写入方式设置为USB-HDD+。点击“便捷启动”按钮,选择“写入新的驱动器引导扇区”,然后选择“Syslinux”作为引导扇区类型。
4. 开始写入
确认设置无误后,点击“写入”按钮开始制作过程。等待UltraISO完成镜像文件的写入,并显示“写入成功”的提示。
配置计算机以从U盘启动
1. 进入BIOS设置
重启电脑,并在启动时按下相应的键(通常是F2、F11或F12)进入BIOS设置。不同主板的按键可能不同,请查阅你的计算机手册以获取确切信息。
2. 设置U盘为启动设备
在BIOS设置中,找到“Boot”或“启动”菜单,将U盘设置为优先启动设备。保存更改并退出BIOS,计算机会自动重启并从U盘启动。
安装Ubuntu-GNOME-13.10
1. 启动U盘并选择安装选项
当计算机从U盘启动时,你会看到一个欢迎屏幕,提示你选择语言并给出安装Ubuntu或试用Ubuntu的选项。选择“Install Ubuntu GNOME”以开始安装过程。
2. 准备安装
在继续之前,确保你的计算机连接到电源,并且有足够的空间用于安装Ubuntu。建议选择“Download updates while installing”和“Install this third-party software now”以确保你的系统是最新的。
3. 设置无线网络
如果你的计算机没有连接到互联网,你将需要选择一个无线网络进行连接。这将确保在安装过程中能够下载最新的更新。
4. 分配磁盘空间
使用复选框选择你想要如何安装Ubuntu:与另一个操作系统共存、删除现有操作系统并替换为Ubuntu,或选择高级选项(适合高级用户)。
5. 选择时区、键盘布局和用户信息
输入你的位置信息以自动设置时区,选择你偏好的键盘布局,并设置用户名和密码。
6. 手动分区(可选)
如果你选择高级安装选项,你可以手动设置分区。这通常包括为根文件系统、交换空间、/boot目录和/home目录分配空间。具体步骤如下:
在“其他选项”中,找到标有“空闲”的分区,并点击“+”来添加新分区。
第一个分区应设置为根文件系统(挂载点为“/”),类型为EXT4日志文件系统,大小为至少20GB。
第二个分区作为交换空间(挂载点不设置),大小为至少2GB(通常是物理内存的2倍)。
第三个分区为/boot目录,大小为200MB,类型为EXT4日志文件系统。
第四个分区为/home目录,使用剩余的全部空间,类型为EXT4日志文件系统。
设置完毕后,在“安装启动引导器的设备”中选择/boot所在的分区。
7. 开始安装
确认所有设置无误后,点击“现在安装”按钮开始安装过程。等待安装完成,期间可能需要输入一些额外的信息,如网络配置等。
8. 重启并完成安装
安装完成后,计算机会提示你重启。取出U盘并重启计算机。在重启后,你将进入全新的Ubuntu-GNOME-13.10系统。
后续步骤
1. 更新系统
首次启动后,建议检查并更新你的系统以确保所有软件和驱动程序都是最新的。
2. 安装必要的软件
根据你的需求,安装必要的软件和应用程序。Ubuntu-GNOME的软件中心提供了广泛的软件选择。
3. 配置系统
根据你的偏好配置系统,包括桌面环境、主题、网络连接等。
通过以上步骤,你可以成功地将Ubuntu-GNOME-13.10安装到你的计算机上。这个过程虽然需要一定的时间和精力,但一旦完成,你将能够享受到Ubuntu-GNOME带来的独特功能和优势。希望这篇教程能帮助你顺利完成安装,并享受Ubuntu-GNOME带来的愉快体验。
- 上一篇: 如何安装Ulead COOL 3D软件?
- 下一篇: 机动车从匝道驶入高速公路时应开启哪种灯?
































