路由器设置超简单图解教程
作者:佚名 来源:未知 时间:2025-02-17
本文教你路由器设置图解实操指南

对于许多家庭和小型企业来说,正确设置路由器是实现稳定网络连接的关键步骤。尽管听起来可能有些复杂,但只要按照步骤操作,并配以详细的图解,即使是初次设置路由器的用户也能轻松完成。以下是一篇图文并茂的路由器设置指南,旨在帮助那些对路由器设置图解感兴趣的用户。

一、准备工作
1. 检查设备
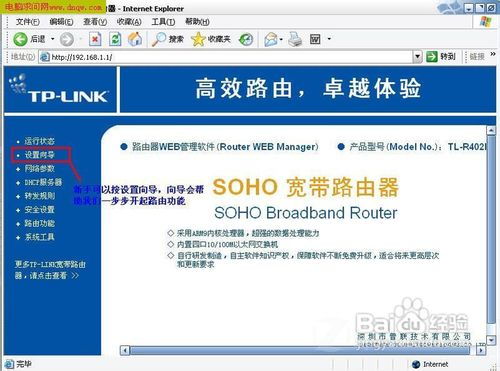
确保您已经购买了合适的路由器,并检查包装内的所有配件,包括路由器本体、电源适配器、网线等。

确认您的互联网服务提供商(ISP)提供的宽带猫(Modem)已经正常连接到互联网。
2. 连接路由器
将路由器的电源适配器插入电源插座,并开启路由器。
使用网线将宽带猫的LAN口与路由器的WAN口连接。如果路由器有多个LAN口,可以使用另一条网线将电脑与任意一个LAN口连接,以便后续设置。
二、登录路由器管理界面
1. 查找路由器IP地址
路由器底部或侧面通常会有一个小标签,上面印有路由器的IP地址(例如192.168.0.1或192.168.1.1)和默认用户名、密码。
如果您使用的是笔记本电脑或智能手机,可以连接到路由器的默认Wi-Fi(通常名为品牌名+一串字符,无密码)。
2. 登录管理界面
打开浏览器,在地址栏输入路由器的IP地址,按回车键。
在弹出的登录框中,输入默认用户名和密码(如admin/admin或admin/password,具体以路由器标签为准)。
如果登录成功,您将看到路由器的管理界面。
三、设置上网参数
1. 选择上网方式
在管理界面的首页或设置菜单中,找到“上网设置”或“WAN口设置”选项。
根据您的宽带类型,选择相应的上网方式。常见的有PPPoE、动态IP、静态IP等。
PPPoE:适用于大多数家庭用户,需要输入宽带账号和密码。
动态IP:通常由ISP自动分配IP地址,无需手动设置。
静态IP:需要ISP提供的固定IP地址、子网掩码、网关、DNS服务器等信息。
2. 输入宽带账号和密码
如果您选择了PPPoE上网方式,请按照提示输入宽带账号和密码,并保存设置。
3. MAC地址克隆(可选)
某些ISP可能会绑定宽带猫的MAC地址。如果您的路由器无法上网,可以尝试在路由器的设置中找到“MAC地址克隆”选项,克隆宽带猫的MAC地址,然后保存设置。
四、设置无线网络
1. 修改Wi-Fi名称和密码
在管理界面的“无线设置”或“Wi-Fi设置”选项中,找到2.4G和/或5G频段的Wi-Fi设置。
修改Wi-Fi名称为自己喜欢的名称(避免使用中文或特殊字符),并设置一个强密码(建议使用WPA3加密方式,密码长度至少8位,包含大小写字母、数字和特殊字符)。
2. 隐藏Wi-Fi名称(可选)
如果您不希望其他人看到您的Wi-Fi名称,可以勾选“隐藏网络”或“不广播SSID”选项。这样,用户在搜索Wi-Fi时就不会看到您的Wi-Fi名称,需要手动输入名称和密码才能连接。
3. 设置访客网络(可选)
某些路由器提供了访客网络功能,可以为访客提供一个独立的Wi-Fi网络,与您的主网络隔离。这样,访客无法访问您的主网络中的设备和文件。
五、高级设置与优化
1. 修改路由器管理密码
为了增强路由器的安全性,建议您修改路由器的管理密码,避免使用默认密码。
在管理界面的“系统工具”或“安全管理”选项中,找到“修改登录密码”或“更改管理密码”选项,按照提示输入新密码并保存设置。
2. 设置防火墙和DMZ
防火墙可以保护您的网络免受外部攻击。在路由器的安全设置中,您可以启用防火墙功能,并设置相应的规则。
DMZ(非军事区)可以将某个设备暴露在公网上,方便远程访问。但请注意,这可能会增加安全风险,因此请谨慎使用。
3. 端口转发和VPN设置
如果您需要在外部访问内部网络中的某个设备或服务,可以设置端口转发。在路由器的转发规则中,添加相应的端口和内部IP地址。
VPN(虚拟专用网络)可以实现远程安全访问内部网络。如果您的路由器支持VPN功能,您可以按照提示设置VPN服务器或客户端。
4. 升级路由器固件
路由器固件是路由器的操作系统。定期升级固件可以修复已知的安全漏洞和性能问题。
在路由器的系统工具或升级管理中,检查是否有可用的固件更新。如果有,请按照提示下载并安装更新。
六、保存与重启
1. 保存设置
在修改完所有设置后,请确保点击“保存”或“应用”按钮,以保存您的更改。
2. 重启路由器
为了使更改生效,您可能需要重启路由器。在管理界面的首页或系统工具中,找到“重启路由器”或“恢复出厂设置”(注意:后者将清除所有设置,请谨慎使用)选项,按照提示进行重启。
七、测试网络连接
1. 检查Wi-Fi连接
重启路由器后,使用手机、电脑等设备尝试连接新的Wi-Fi网络,并输入密码进行验证。
2. 测试网络速度
打开浏览器或测速软件,测试您的网络速度。确保下载和上传速度符合您的宽带套餐标准。
3. 访问互联网
打开网页、视频或社交媒体等应用,检查是否能够正常访问互联网。
通过以上步骤,您应该能够成功设置并优化您的路由器。如果遇到任何问题,请查阅路由器的用户手册或在线支持资源。希望这篇图解指南对您有所帮助!
- 上一篇: Win7轻松变身无线热点:详细步骤大揭秘
- 下一篇: 轻松学会:如何为电脑系统做备份
































