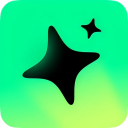电脑开机遭遇黑屏?别急,这里有妙招解决!
作者:佚名 来源:未知 时间:2024-11-26
电脑开机后黑屏的解决办法

当我们在日常生活中遇到电脑开机后黑屏的问题时,这无疑会给我们带来许多不便。黑屏问题可能由多种原因引起,包括硬件故障、软件问题或驱动错误等。以下是一些常见的解决方法,希望能帮助您解决电脑开机后黑屏的困扰。

一、初步排查与简单处理
1. 检查电源连接

首先确保电脑的电源线连接牢固,没有松动。如果使用的是笔记本电脑,也要检查电池是否安装正确,或者尝试连接电源适配器后再开机。
2. 检查显示器连接
如果电脑连接了外部显示器,请检查显示器连接线(如HDMI、VGA线)是否连接正确,以及显示器电源是否打开。有时显示器问题也会导致黑屏。
3. 重启电脑
简单的重启有时可以解决一些临时的软件或系统问题。按住电脑的电源键约5秒钟,直到电脑完全关闭,然后再重新开机。
4. 移除外设
有时外部设备(如USB设备、打印机等)可能导致系统启动失败。尝试拔掉所有外设,然后重启电脑,看是否能正常启动。
二、硬件检查与故障排查
1. 内存条检查
内存条接触不良或损坏可能导致黑屏。如果您有两条或多条内存条,可以尝试逐一拔出内存条,然后分别开机测试,看是否能正常启动。如果确定是内存条的问题,可以尝试清洁内存条金手指或更换内存条。
2. 显卡检查
如果电脑有独立显卡,检查显卡是否安装正确,以及显卡的供电线是否连接。如果条件允许,可以尝试将显示器连接到主板的集成显卡上,以判断是否是独立显卡的问题。
3. 硬盘检查
硬盘故障也可能导致黑屏。如果开机能听到硬盘发出异响或无法正常读取数据,可能是硬盘出现问题。此时可以尝试使用硬盘检测工具进行检查,或尝试进入BIOS查看硬盘是否被识别。
4. 主板检查
如果以上硬件都没有问题,可能是主板的问题。主板上的电容、电阻等元件老化或损坏可能导致黑屏。此时需要专业人员进行检测和维修。
三、软件与驱动问题排查
1. 进入安全模式
如果电脑在开机时发出异常声音或无法正常进入系统,可以尝试进入安全模式。在安全模式下,系统不会加载所有的启动项和服务,有助于排查软件问题。通常可以通过在开机时按F8键进入安全模式。
2. 检查启动项
在安全模式下,使用系统配置工具(msconfig)检查启动项,看是否有异常的启动项。如果有,可以尝试禁用它们,然后重启电脑。
3. 系统恢复
如果之前设置了系统还原点,可以尝试使用系统还原功能将系统恢复到之前的某个状态。这有助于解决因系统更新或软件安装导致的黑屏问题。
4. 更新驱动程序
有时驱动程序不兼容或损坏也会导致黑屏。可以尝试更新显卡、声卡等硬件的驱动程序。在安全模式下,可以使用设备管理器检查硬件的驱动程序状态,并进行更新。
5. 重新安装操作系统
如果以上方法都无法解决问题,可能需要考虑重新安装操作系统。在重新安装之前,请备份重要的数据和文件。
四、专业维修与售后支持
1. 联系售后支持
如果电脑仍在保修期内,可以联系电脑品牌的售后支持,寻求专业的技术支持和维修服务。
2. 专业维修
如果电脑已经过了保修期,或者售后支持无法解决问题,可以考虑将电脑送到专业的电脑维修店进行检修。
3. 在线维修服务
现在许多电商平台提供电脑在线维修服务,您可以通过网络提交维修申请,然后等待技术人员上门服务。
五、预防措施
1. 定期维护
定期对电脑进行清洁和维护,包括清理灰尘、检查连接线、更新驱动程序等,有助于预防黑屏等问题的发生。
2. 备份数据
定期备份重要的数据和文件,以防万一系统出现问题导致数据丢失。
3. 避免非法操作
避免使用非法软件、破解工具等,以免对系统造成损害。
4. 注意使用环境
注意电脑的使用环境,避免在潮湿、高温或灰尘较多的环境中使用电脑。
六、特殊情况处理
1. 显示器故障
如果确认是显示器的问题,可以尝试更换显示器进行测试。如果更换后问题解决,则可能是原显示器出现故障。
2. 连接线问题
有时连接线本身的问题也可能导致黑屏。可以尝试更换连接线进行测试。
3. BIOS问题
如果怀疑是BIOS设置的问题,可以尝试恢复BIOS的默认设置。不同品牌的电脑进入BIOS的方法可能不同,通常可以在开机时按Delete键或F2键进入BIOS设置界面。
4. 电源供应问题
如果电源供应不稳定或电源质量较差,也可能导致黑屏。可以尝试更换电源进行测试。
综上所述,电脑开机后黑屏的问题可能由多种原因引起。在排查问题时,可以从硬件、软件、驱动以及使用环境等多个方面进行考虑。通过逐一排查和测试,通常可以找到问题的根源并采取相应的解决措施。如果以上方法都无法解决问题,建议寻求专业的技术支持和维修服务。希望以上内容能帮助您解决电脑开机后黑屏的困扰。
- 上一篇: 如何让iPhone 4/4s在iOS7上畅爽体验
- 下一篇: 如何下载安装子弹短信?