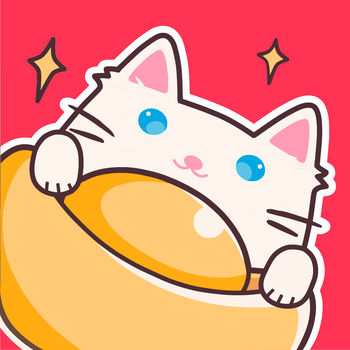轻松掌握:电脑从光盘/U盘启动的设置步骤
作者:佚名 来源:未知 时间:2024-11-26
设置电脑从光盘启动和从U盘启动的设置方法

在现代计算机使用中,有时候需要从光盘或U盘启动电脑,比如进行系统安装、恢复或其他特定的维护任务。本文将详细介绍如何设置电脑从光盘和U盘启动,帮助用户轻松掌握这一技能。

一、设置电脑从光盘启动
要从光盘启动电脑,首先需要进入计算机的BIOS(基本输入输出系统)或UEFI(统一可扩展固件接口)设置界面,然后将光盘驱动器设置为第一启动设备。以下是详细的步骤:

方法一:通过BIOS设置
1. 重启电脑并进入BIOS
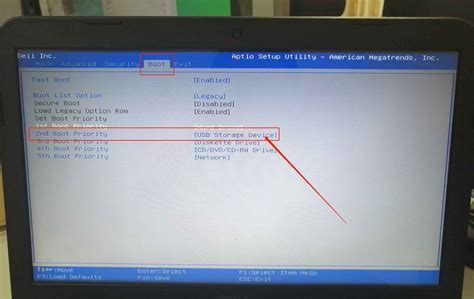
重启电脑,在开机画面出现时按下指定的按键进入BIOS设置界面。不同的电脑品牌和型号进入BIOS的按键可能有所不同,常见的按键包括DEL、F2、F10、ESC等。用户可以在电脑开机显示的LOGO或启动提示中查看具体的按键信息。
2. 导航到启动选项
进入BIOS后,使用键盘上的方向键(通常是上下左右键)移动到“Boot”或“Startup”选项卡。这个选项卡通常包含计算机的启动设备设置。
3. 设置光盘为第一启动设备
在“Boot”或“Startup”选项卡中,找到与光盘驱动器相关的选项(如CD-ROM Drive、DVD-ROM Drive等),然后使用“+”或“-”键(或方向键)将该选项移动到列表的最顶部,使其成为第一启动设备。
4. 保存并退出BIOS
完成设置后,按下F10(部分电脑可能是F4、F8等)键保存当前设置,并按回车键重启计算机。此时,计算机将尝试从光盘启动。
方法二:通过启动快捷键选择
部分电脑支持在开机时通过特定的快捷键直接选择启动设备。以下是具体的步骤:
1. 重启电脑
重启电脑,并在开机画面出现时迅速按下指定的启动快捷键。不同的电脑品牌和型号使用的启动快捷键可能不同,常见的快捷键包括F12、ESC等。
2. 选择光盘驱动器
在弹出的启动设备选择菜单中,使用上下方向键选择带有光盘驱动器标识的选项(如CD/DVD ROM Drive),然后按回车键确认。
3. 等待启动
确认选择后,计算机将尝试从光盘启动。如果光盘是可引导的,它将加载光盘上的操作系统或启动程序。
二、设置电脑从U盘启动
与从光盘启动类似,从U盘启动电脑也需要进入计算机的BIOS或UEFI设置界面,并将U盘设置为第一启动设备。以下是详细的步骤:
方法一:通过BIOS设置
1. 制作可引导U盘
首先,需要制作一个可引导的U盘启动盘。这通常涉及下载操作系统的ISO镜像文件,并使用专业的软件(如Rufus、Etcher等)将ISO镜像写入U盘。
2. 重启电脑并进入BIOS
重启电脑,并在开机画面出现时按下指定的按键进入BIOS设置界面。具体的按键取决于电脑的品牌和型号。
3. 导航到启动选项
在BIOS中,使用方向键移动到“Boot”或“Startup”选项卡,并找到与U盘相关的选项(如Removable Devices、USB Hard Disk等)。
4. 设置U盘为第一启动设备
使用“+”或“-”键(或方向键)将U盘选项移动到列表的最顶部,使其成为第一启动设备。
5. 保存并退出BIOS
完成设置后,按下F10(或其他指定的保存键)保存当前设置,并按回车键重启计算机。此时,计算机将尝试从U盘启动。
方法二:通过UEFI启动菜单选择
部分支持UEFI的电脑允许在开机时通过特定的快捷键直接选择启动设备。以下是具体的步骤:
1. 重启电脑
重启电脑,并在开机画面出现时迅速按下指定的UEFI启动快捷键。常见的快捷键包括F2、F10、Esc等。
2. 选择U盘
在弹出的UEFI启动菜单中,使用上下方向键选择带有U盘标识的选项(如USB Drive、USB Storage Device等),然后按回车键确认。
3. 等待启动
确认选择后,计算机将尝试从U盘启动。如果U盘是可引导的,它将加载U盘上的操作系统或启动程序。
苹果电脑从U盘启动的设置方法
苹果电脑(如MacBook)没有传统的BIOS设置,但可以通过快捷键选择启动设备。以下是具体的步骤:
1. 制作可引导U盘
对于苹果电脑,需要下载macOS的安装镜像,并使用专业的软件(如DiskMaker X)将安装镜像写入U盘,制作成一个可引导的U盘启动盘。
2. 重启电脑
重启电脑,并在开机画面出现时立即按住键盘上的Option(或Alt)键。
3. 选择U盘
在弹出的启动项选择界面中,使用箭头键或鼠标指针选择U盘作为启动设备。U盘通常会显示为一个磁盘图标,并带有相应的卷标。
4. 启动
选中U盘后,点击“Enter”键或双击该选项,即可从U盘启动。此时,苹果电脑将加载U盘上的macOS安装程序或其他启动程序。
三、注意事项
1. 备份数据
在更改启动设备之前,建议备份重要数据,以防在操作过程中发生数据丢失或损坏。
2. 正确选择启动设备
在选择启动设备时,要确保选择的是正确的光盘或U盘,避免选择错误的启动项导致系统无法启动。
3. 了解电脑型号和配置
不同的电脑品牌和型号可能有不同的BIOS或UEFI设置界面和快捷键,因此在进行操作之前,建议了解电脑的型号和配置,并查阅相关的用户手册或在线文档。
4. 检查光盘或U盘的引导性
确保光盘或U盘是可引导的,并且包含有效的操作系统或启动程序。否则,计算机将无法从光盘或U盘启动。
通过以上步骤和注意事项,用户可以轻松设置电脑从光盘或U盘启动,从而方便地进行系统安装、恢复或其他特定的维护任务。希望本文能为用户提供有价值的参考和帮助。
- 上一篇: 《风渊传奇:奇迹暖暖深度攻略》
- 下一篇: 心符号大全集锦